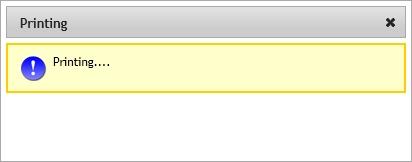Clinics
How it works?
Can't see the Appointment System
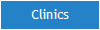 button at the top of INRstar then you do not currently have access to the appointment system. Please call 01209 710999 if you wish for your location to have access to the appointment system.
button at the top of INRstar then you do not currently have access to the appointment system. Please call 01209 710999 if you wish for your location to have access to the appointment system.To create a new clinic click on the 'Clinics' tab on the INRstar red navigation bar, if not selected by default click on the 'Manage Clinics tab' on the calendar.
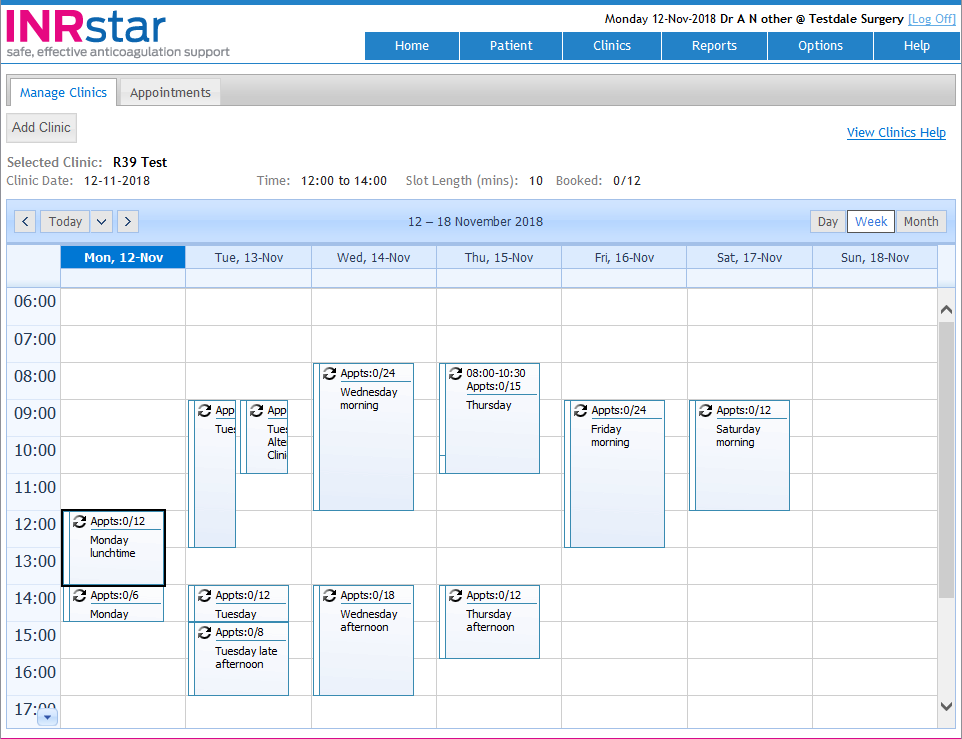
A calendar will then be displayed defaulting to the current week. Clinics can be added on today’s date and in the future. To select a date you can either use the arrows located at the top left of the calendar to skip between weeks or click on the 'Month' button located at the top right of the calendar to switch to month view.
To pick a time for the desired date double click on the time slot and select New Clinic or click the 'Add Clinic' button.
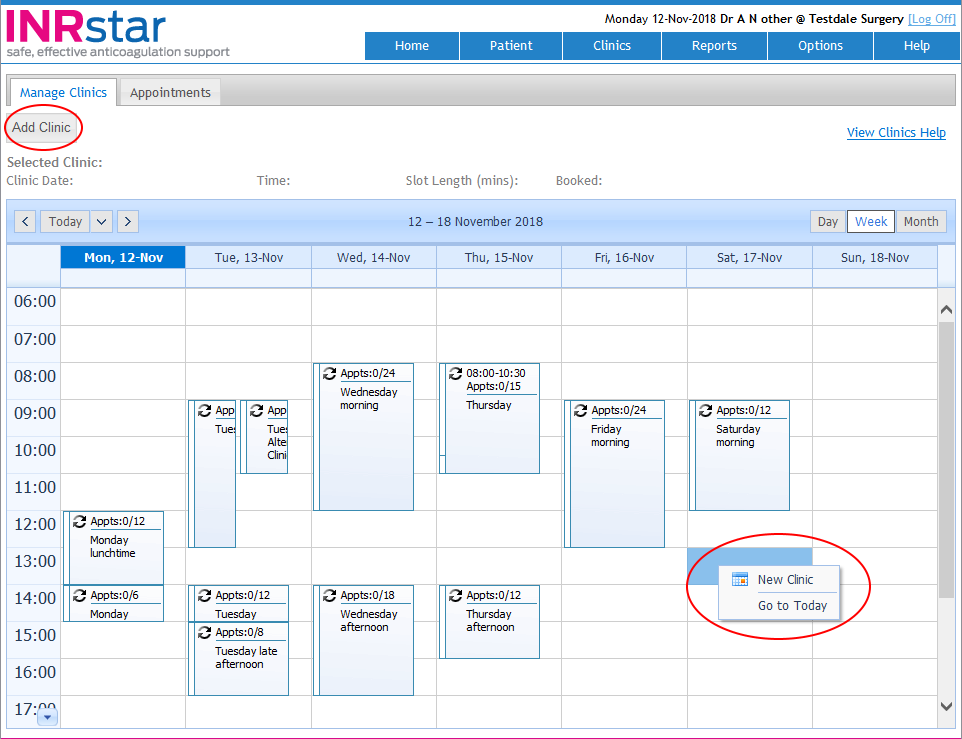
The 'Manage Clinic' page will then be displayed. Enter a clinic name, we recommend that each clinic is given a different name, followed by a clinic date and start/end time.
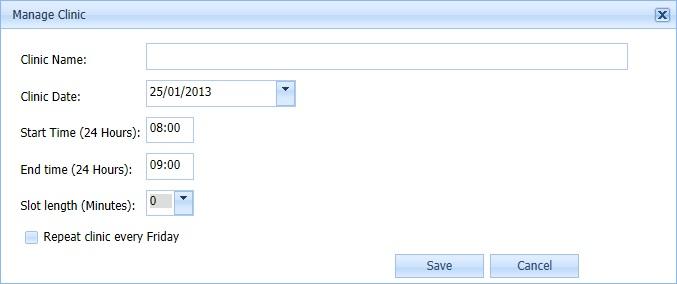
Select an appointment length (slot length) for each patient appointment within this clinic i.e. 10 minutes. Appointment length can be a minimum of 5 minutes or maximum of 60 minutes. If your preferred appointment length is less than 5 minutes, say 2 minutes for example, we recommend that 2 patients are added to a 5 minute slot.
If you wish the clinic to repeat weekly for the selected day of the week click the checkbox named ‘Repeat clinic every…’. If you wish the clinic to repeat every week with no end date select the No end date option, if you wish the clinic to repeat weekly until a certain date i.e. 6 months in the future select the End by option and select a date.
When you have added all the required information click the 'Save' button to save the clinic or click the 'Cancel' button to discard the changes.
Each clinic shows the clinic name, and the Appointment slots booked out of the available appointment slots. If the clinic does not start or end on an exact hour, the clinic’s run-time is also shown.
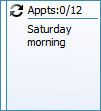
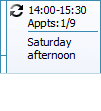
To view more information about the clinic, single click on the clinic and the following will be displayed at the top of the screen:
- Selected Clinic Name
- Selected Clinic Date
- Selected Clinic Time From and To
- Selected Clinic Slot Length in minutes
- Number of appointments already booked out in the Selected Clinic

To edit a clinic click on the 'Clinics' tab on the INRstar red navigation bar, if not selected by default click on the 'Manage Clinics' tab on the calendar. Navigate to the date of the clinic you wish to edit, select the clinic by double clicking the clinic and then select the 'Edit Clinic(s)' option. Editing a clinic follows the same process as adding a clinic. 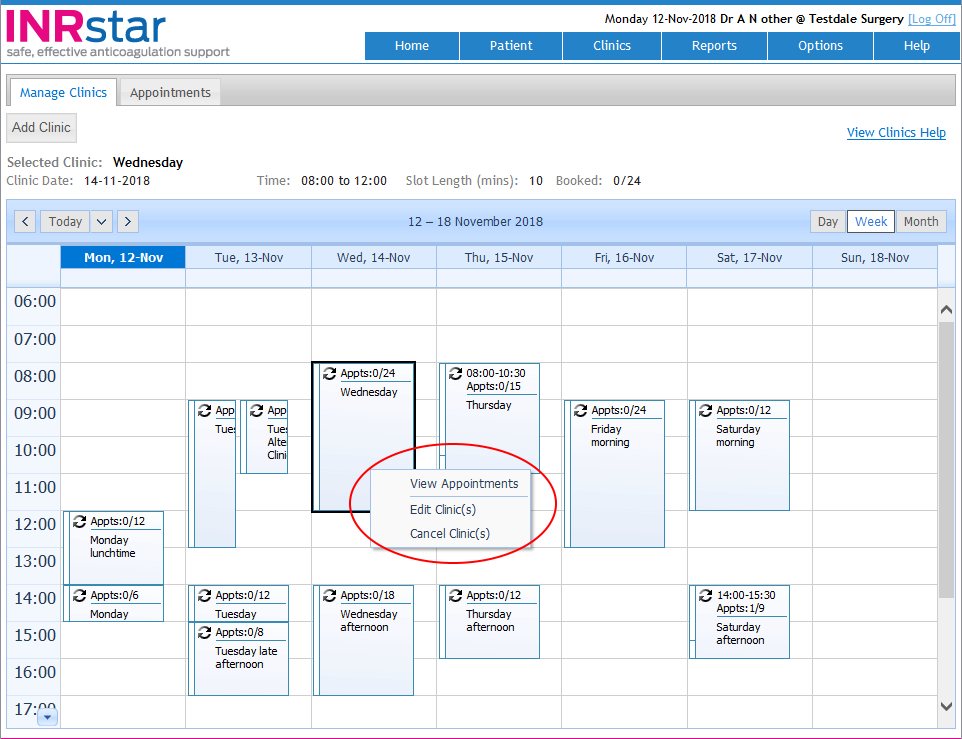
To cancel a clinic double click on the required clinic and select 'Cancel Clinic(s)' option.
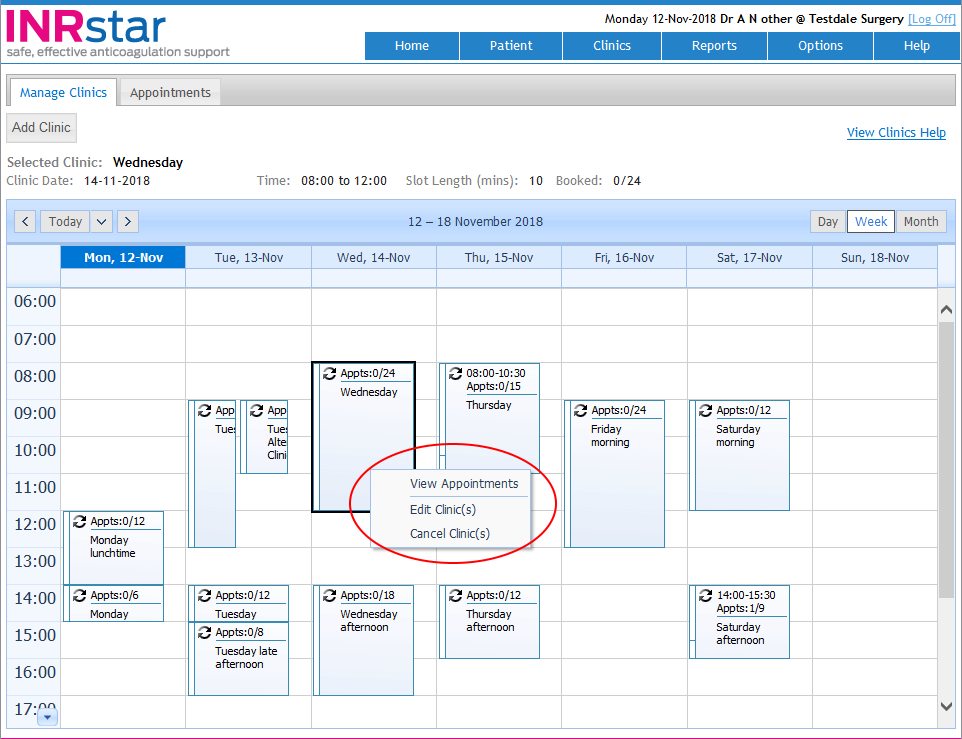
If the clinic is a non-repeating clinic a popup will be displayed where you have the option to confirm cancellation of the clinic by clicking the 'Confirm' button.
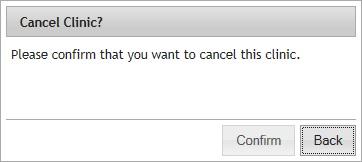
If the clinic is a repeating clinic you have the option to cancel the specific clinic that you have double clicked on or cancel all clinics in the selected series, as long as there are no appointments in the series.
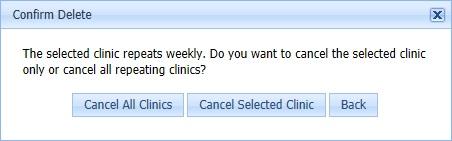
To cancel a clinic with one or more occupied appointment slots either cancel each appointment or set the clinic end date.
To view the names of patients booked in for clinic, double click on the required clinic and select the 'View Appointments' option, the 'Appointments Form' will then be displayed.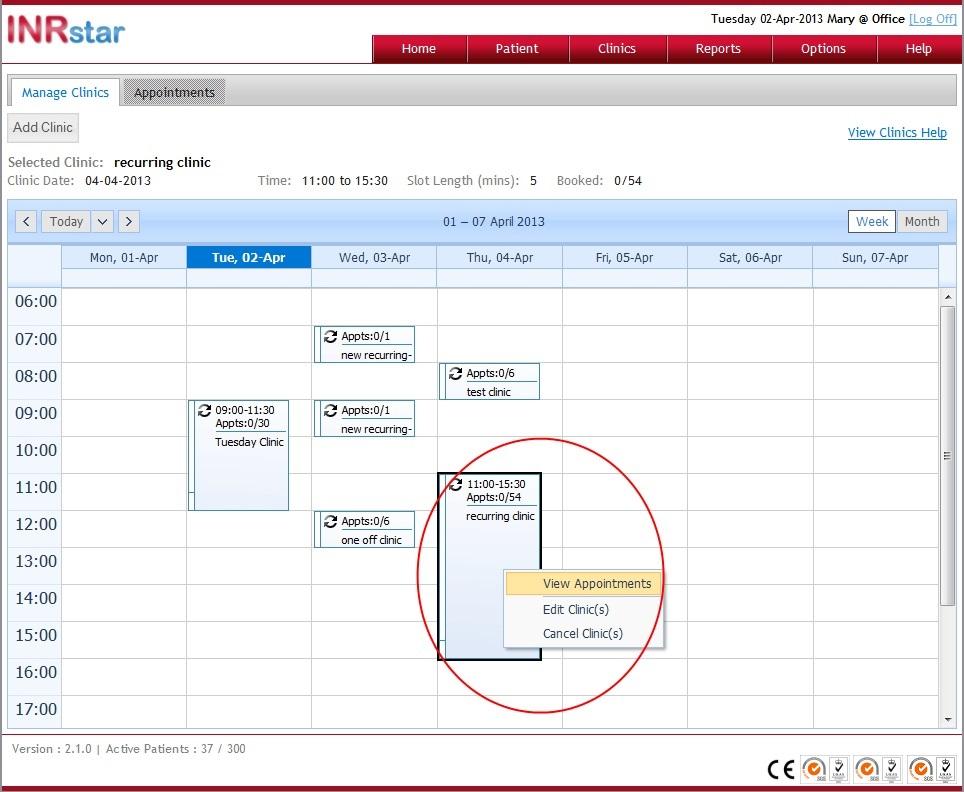
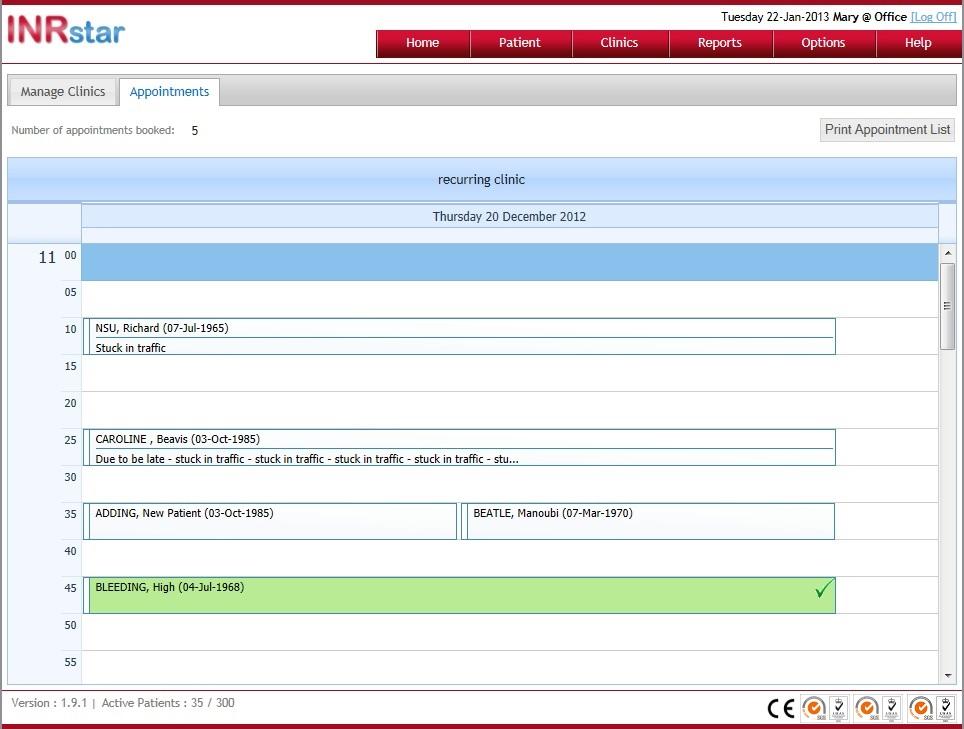
At the top of the page, the total number of appointments booked into the selected clinic is displayed.
Each Appointment shows the patient's name, date of birth and appointment comments if there are any.
![]()
If a patient has turned up to their appointment and had a treatment on the day of their appointment, the appointment background will be green and have a green tick, to display that this appointment has been completed.
![]()
To navigate to a patient from the 'Appointments Form', double click on an appointment and select the 'View Patient' option.
If you would like to add a comment to the appointment, double click the appointment and select 'View/Edit Comments'.
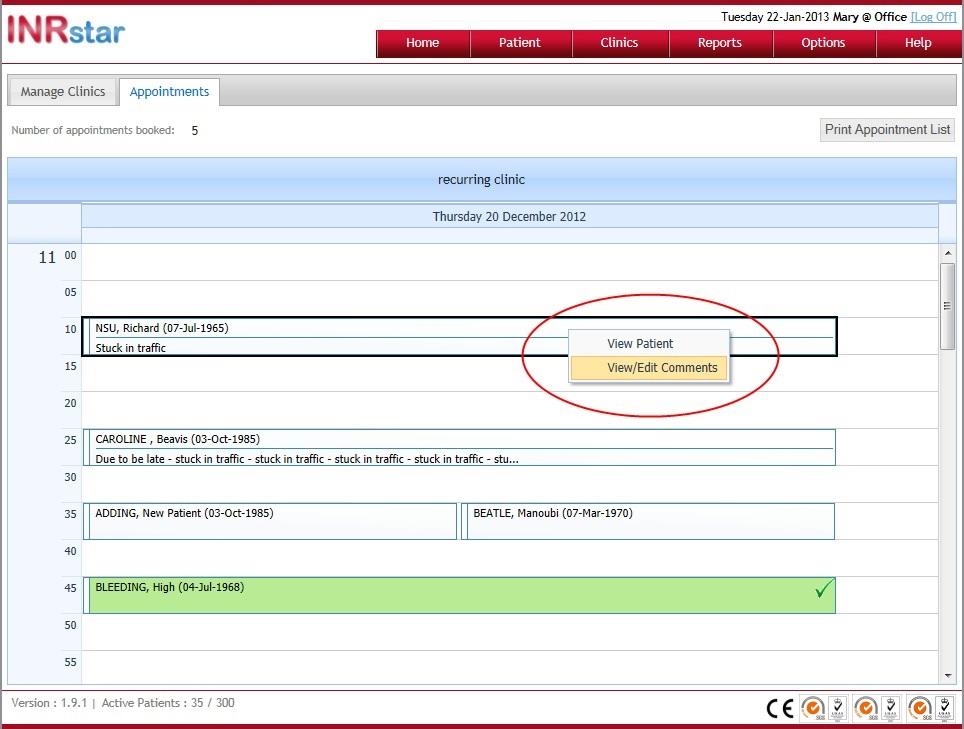
Just type in the appointment comment, and click the 'Save' button.
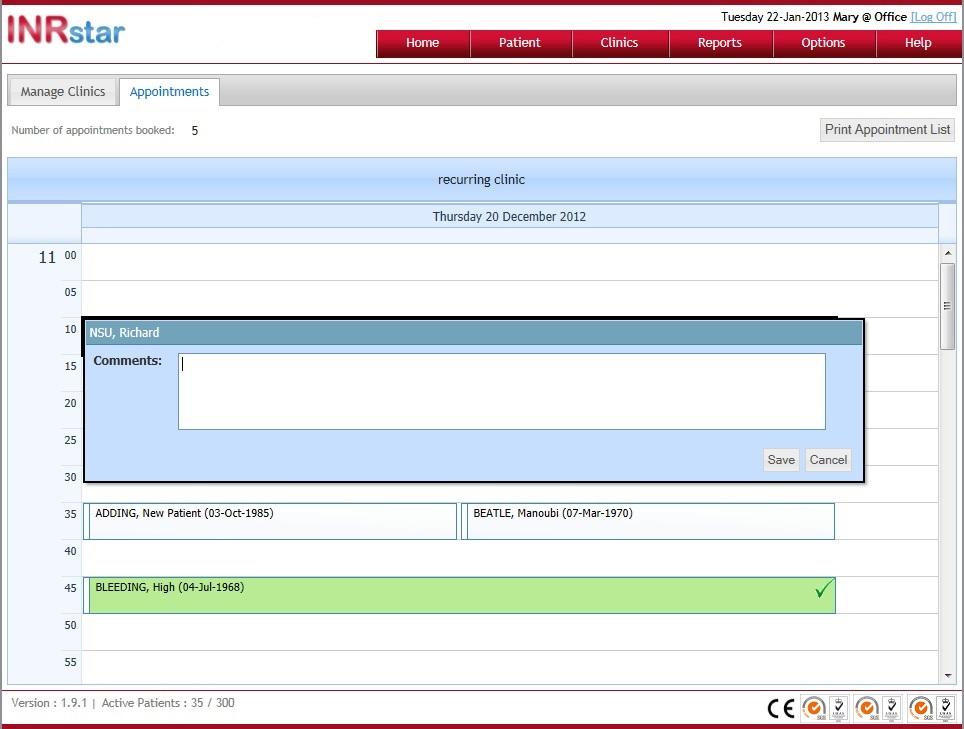
The Print Appointment List is a summary of the clinic, i.e. clinic name, date, start time, total booked appointments and total treated appointments, and a list of the patients with appointments within that clinic.
The Status tells you whether this appointment was:
- Booked = Appointment booked but patient has not turned up yet.
- Treated = Patient has been seen in the clinic and thus the appointment is complete.
To print a list of all appointments booked into a clinic you must first select a clinic by double clicking and selecting the 'View Appointments' option, this will open the 'Appointments' tab. Click on the 'Print Appointment List' button in the top right corner to print a list of appointments in the selected clinic.
The loading printing information will be shown.