Appointments
INRstar's Clinics and Appointment system allows you to view all your INR clinics and appointments.
Appointments
Can't Access the Appointment system?
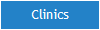 button at the top of INRstar you do not currently have access to the appointment system. Please call 01209 710999 if you wish for your location to have access to the appointment system.
button at the top of INRstar you do not currently have access to the appointment system. Please call 01209 710999 if you wish for your location to have access to the appointment system.To create an appointment for a patient you must first select a patient.
Once you have selected a patient, click on the 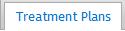 tab.
tab.
Next click on either the 'Make' button located in Appointment button group or the calendar icon located next to the patient's Next Test Date of their last treatment.
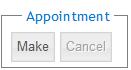
After the 'Make' button or the calendar icon ![]() has been clicked a calendar will be displayed showing the available clinics. The calendar date defaults to the patient’s Next Test Date of their last treatment, with the date being highlighted in a blue box. Today's date will also be highlighted for your reference.
has been clicked a calendar will be displayed showing the available clinics. The calendar date defaults to the patient’s Next Test Date of their last treatment, with the date being highlighted in a blue box. Today's date will also be highlighted for your reference.
The patient's Next Test Date and Review period is displayed at the top of the screen.
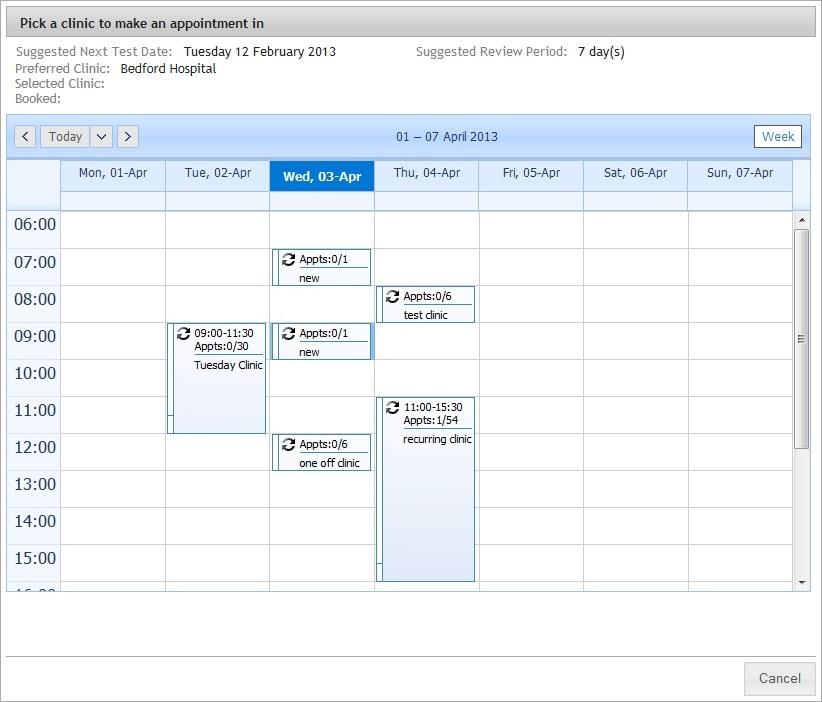
You can see more information about a clinic you have selected at the top of the screen:
- Selected Clinic Name
- Number of appointments already booked out in the Selected Clinic
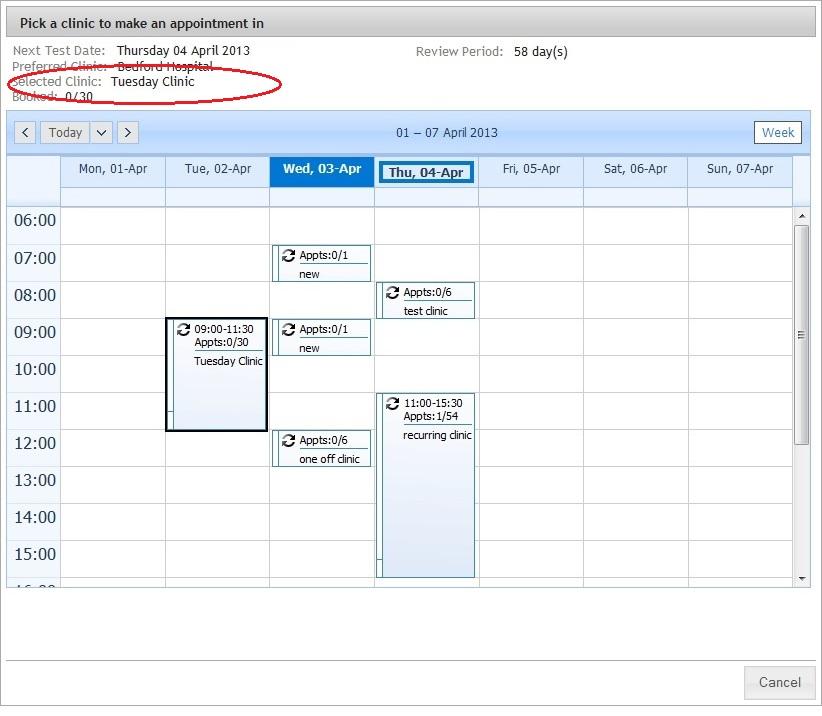
Important: If there is a clinic on the specified Next Test Date and the patient is able to make an appointment on this date, it is important that this clinic is selected for the patient’s next appointment.
To add an appointment to a clinic, double click the required clinic and select the Select 'This Clinic' option.
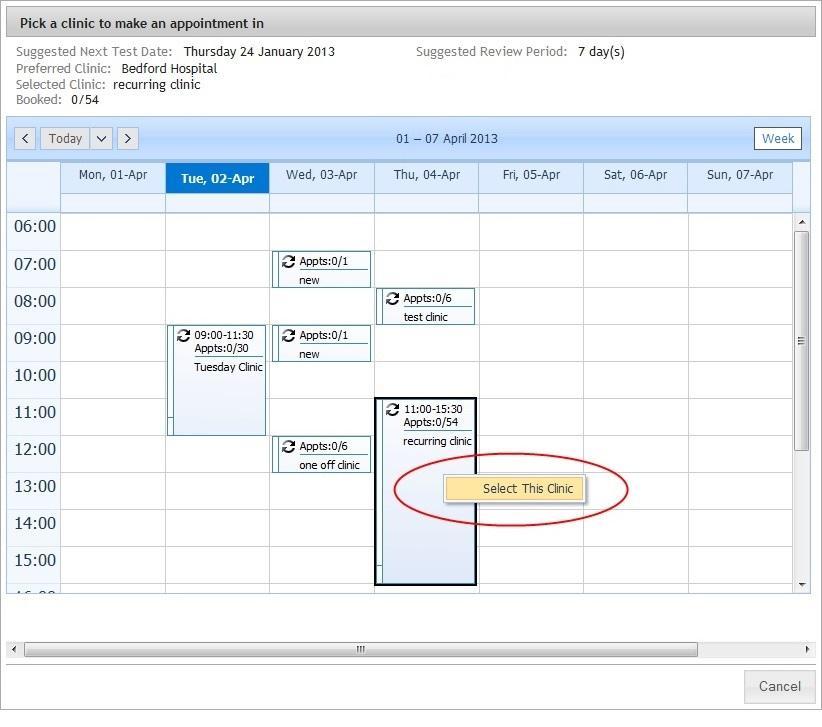
.
The 'Make an Appointment' form will then be displayed, as you can see the clinic is divided into time slots. To make an appointment double click the applicable time slot and select the 'Make Appointment' option.You can select multiple slots if you need to
see the patient for a longer period by dragging the mouse over the period you
wish to move it to and right click for the option “move appointment”
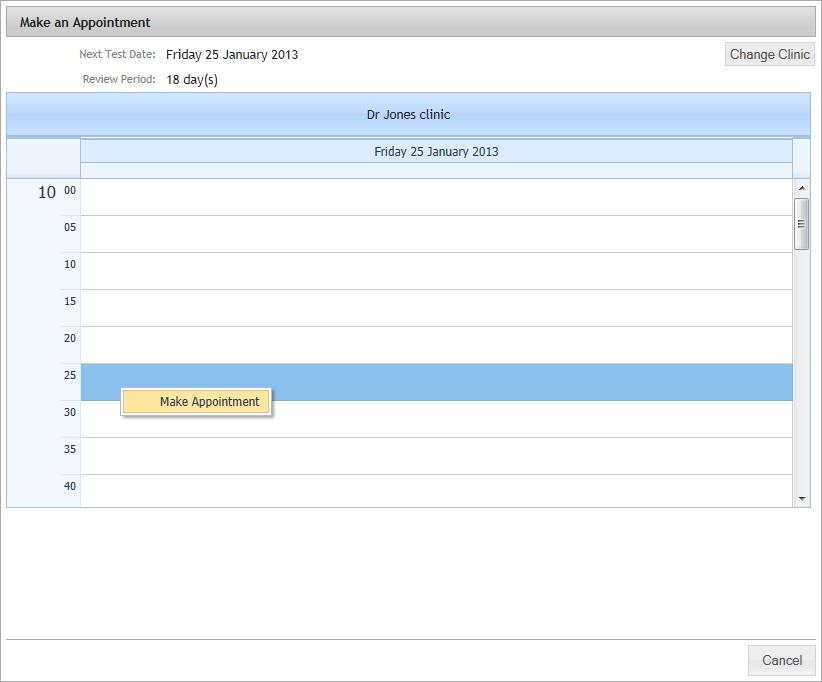
After selecting the 'Make Appointment' option you will see that the 'Make an Appointment' form has been updated and an appointment for the selected patient has been added.
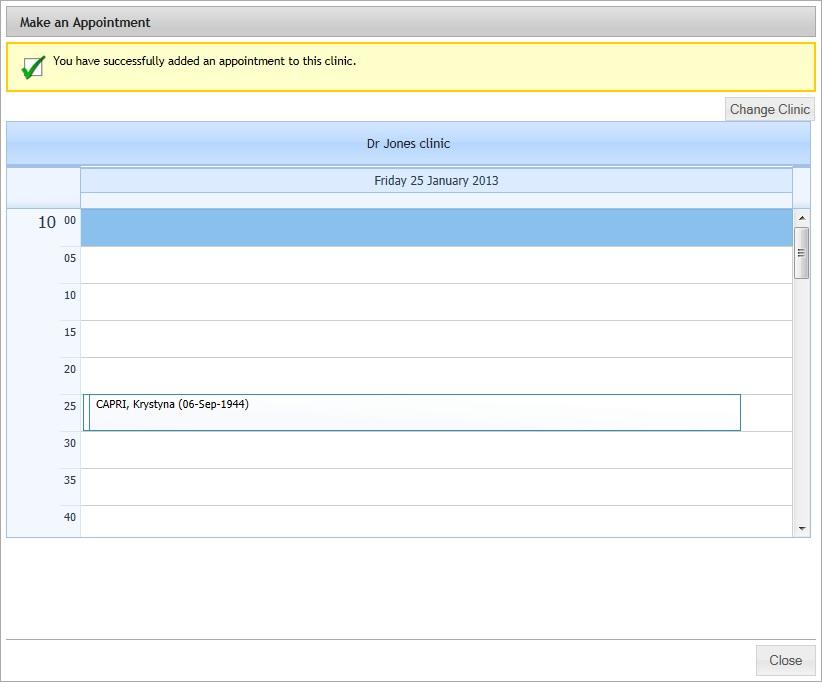
If you would like to add a comment to the appointment, double click the appointment and select 'View/Edit Comments'.
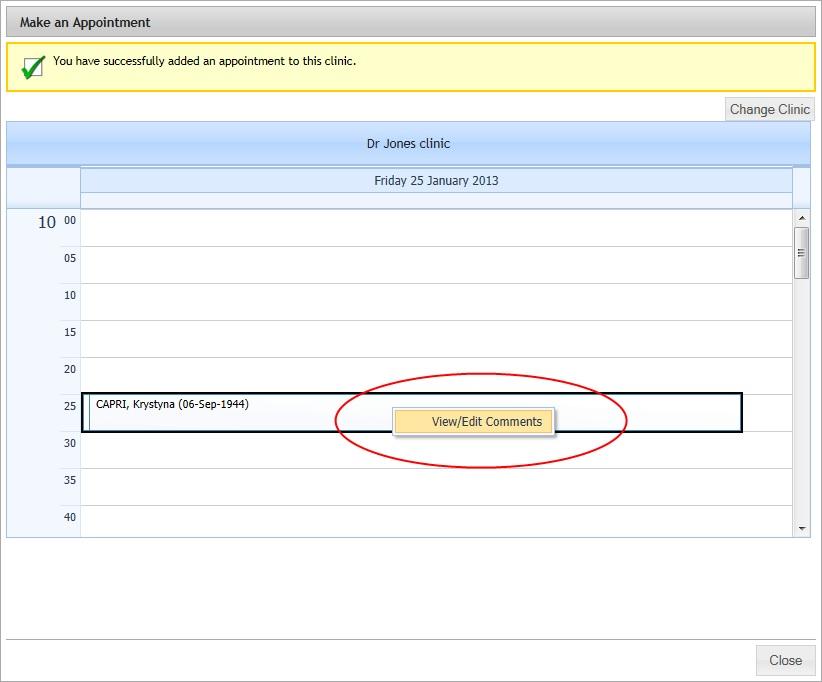
Just type in the appointment comment, and click the 'Save' button.
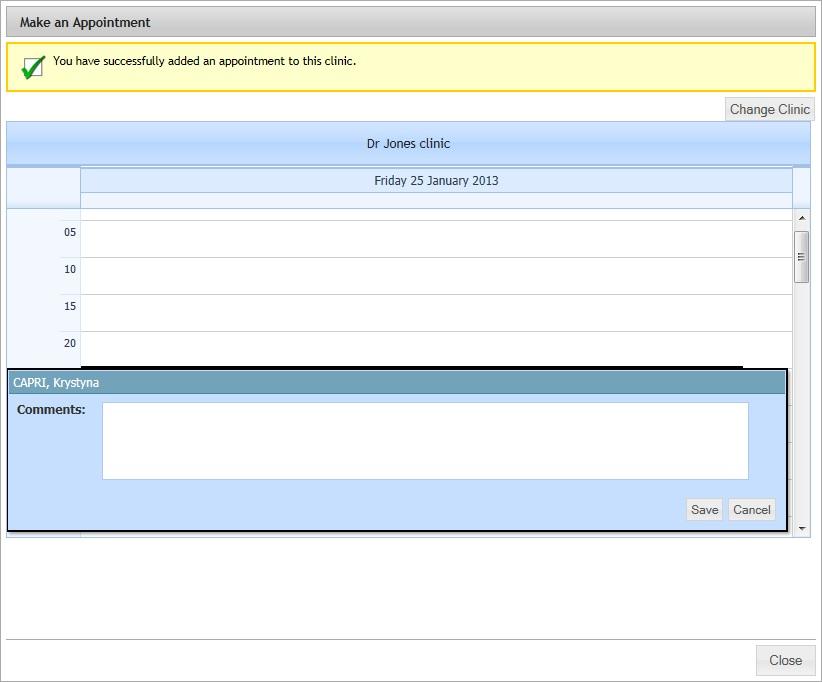
When the appointment has been made for the patient click on the 'Close' button to return to the Treatment page.
Note: On the INRstar Patient Treatment record be aware that the INRstar Suggested Review (Days) will have a strike through it, Review (Days) and Next Test Date will have changed if the date of the appointment that has been made and the original Suggested Next Test Date are different.
To change a patient’s appointment time or date the same process should be followed as making an appointment.
Once you have selected a patient click on the 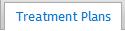 tab, then click on either the 'Move' button located in Appointment button group or the calendar icon located next to the patient's Next Test Date of their last treatment.
tab, then click on either the 'Move' button located in Appointment button group or the calendar icon located next to the patient's Next Test Date of their last treatment.
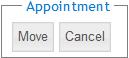
After the 'Move' button or the calendar icon ![]() has been clicked a pop-up calendar will be displayed that will display available clinics. The calendar date defaults to the patient’s next appointment date, with the date being highlighted in blue.
has been clicked a pop-up calendar will be displayed that will display available clinics. The calendar date defaults to the patient’s next appointment date, with the date being highlighted in blue.
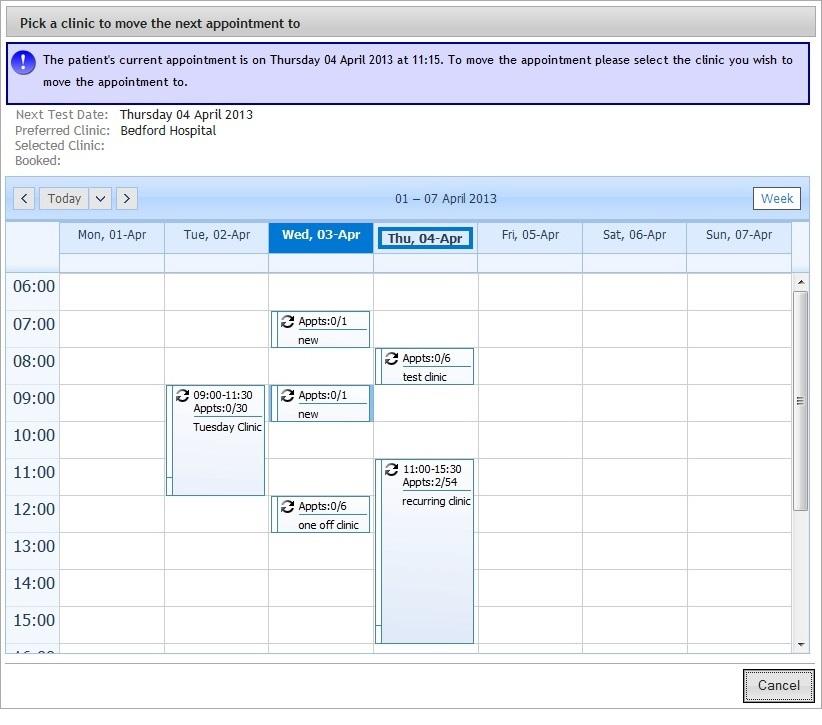
You can see more information about a clinic you have selected at the top of the screen:
- Selected Clinic Name
- Number of appointments already booked out in the Selected Clinic
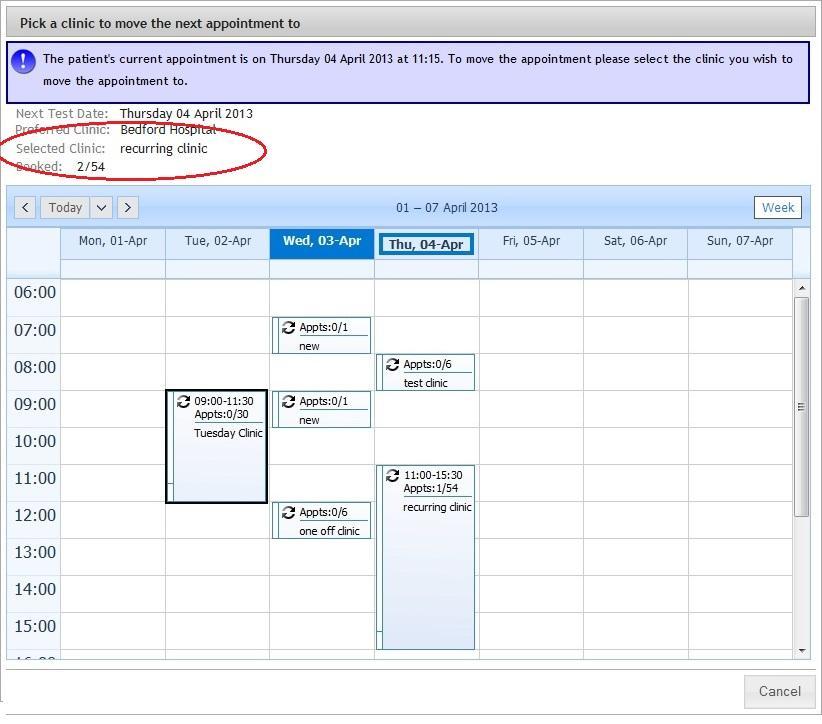
Double click the clinic you wish to move the appointment to and select the Select This Clinic option.
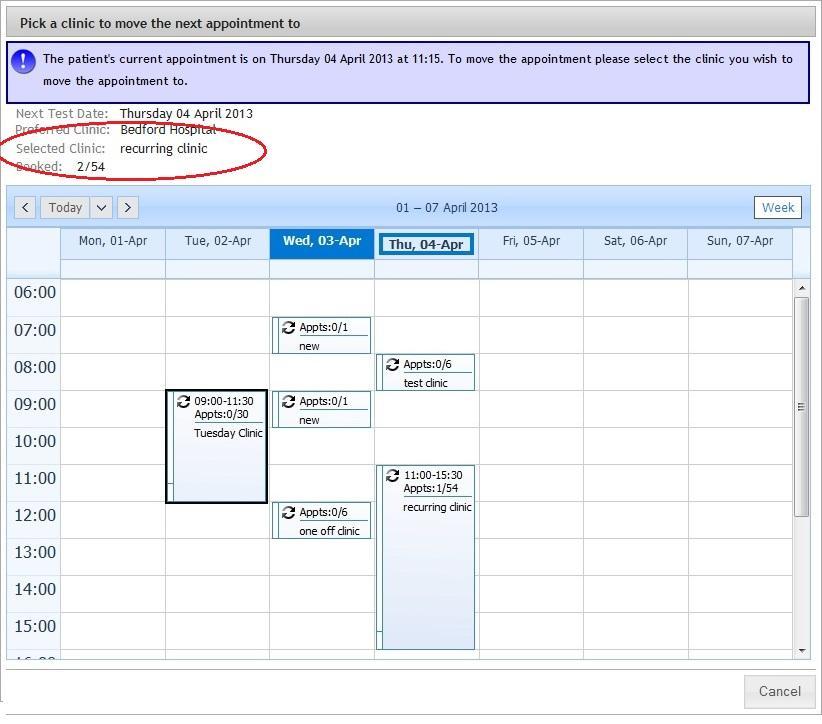
The 'Move Appointment' form will then be displayed. To move an appointment, double click the applicable time slot and select the 'Move Appointment Here' option.
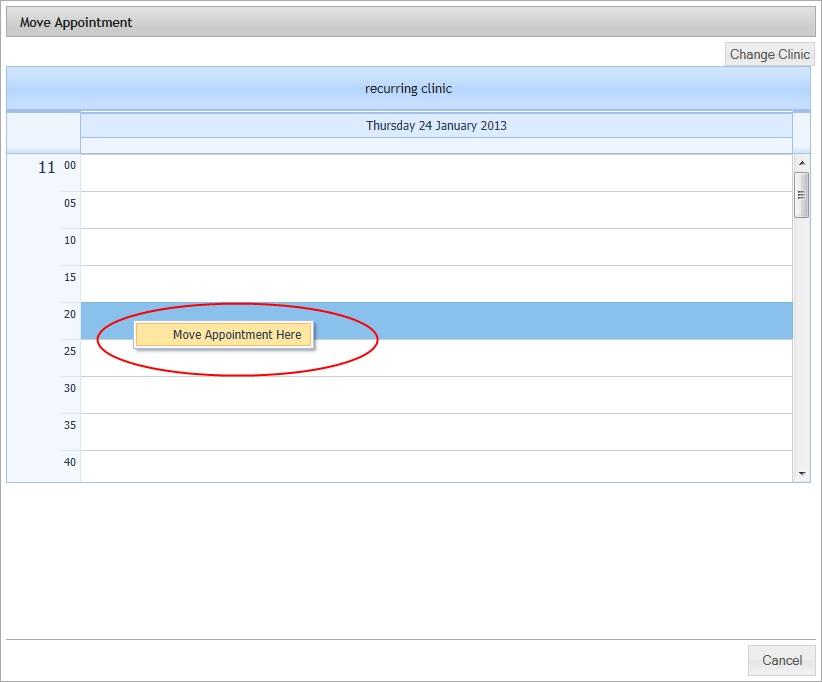
After selecting the 'Move Appointment Here' option you will see that the 'Move Appointment' form has been updated and an appointment for the selected patient has been moved to the clinic and time specified.
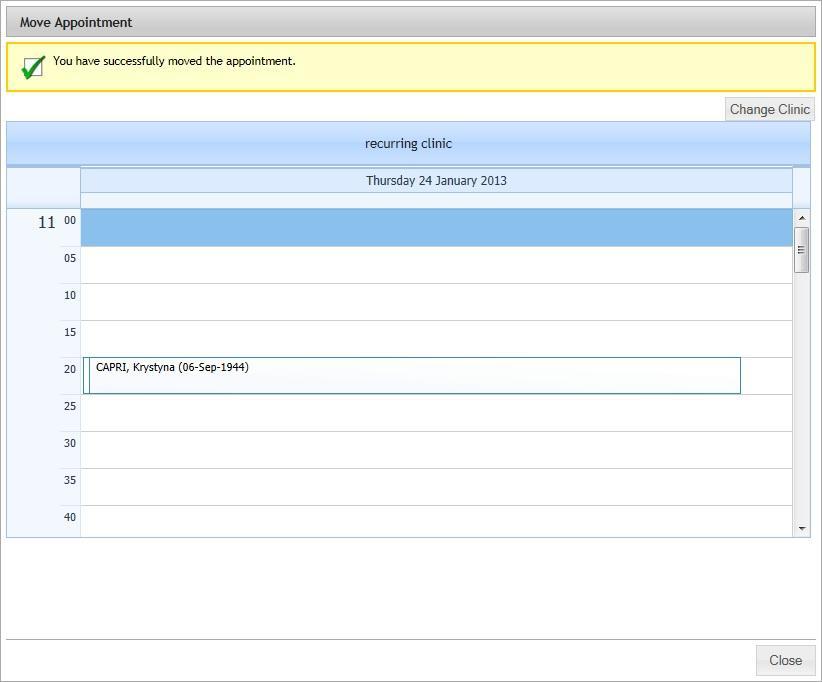
To cancel an appointment for a patient you must first select a patient. Once you have selected a patient click on the 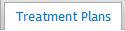 tab, then click on the 'Cancel' button located in Appointment button group.
tab, then click on the 'Cancel' button located in Appointment button group.
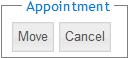
When the 'Cancel' button is clicked a confirmation box will be displayed that will request you to confirm the cancelation of the patient’s appointment. Click the 'Confirm' button to cancel the appointment.
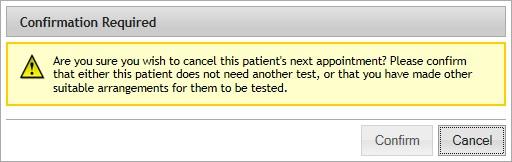
On the patient's Summary page, the last 12 appointments will be displayed (for that patient) under the Appointment History Section. To view the patient's Summary page, click the  tab on the Patient's record.
tab on the Patient's record.

The appointment history shows the appointment date and time, the appointment status and any supplementary comments that may have been applied. An appointment can be one of the following statuses:
- Booked = Appointment Booked but the patient has not yet turned up. If this date is in the past, then this appointment is considered by the software to be a 'Did Not Attend' (DNA)
- Treated = Patient has attended this appointment and been treated accordingly
- Moved = Appointment date and time listed with this status indicates that this appointment was not convenient for the patient and was subsequently rebooked for another day and/or time. This new appointment is displayed with a status of 'Booked'
- Cancelled = A User has cancelled the appointment
- Cancelled-Earlier Treatment = This indicates a patient received a treatment earlier than when they were due for their appointment, and as a result INRstar cancelled the appointment automatically to avoid confusion
- Cancelled-Patient Transferred = Patient has an appointment booked, but their treatment was subsequently transferred to another clinic, and as a result INRstar cancelled the appointment
If the patient has an appointment linked to their next test date, the appointment time will be shown on their Dosing Diary (when the diary is in A4 format ).
