EMIS Web Setup Guide
- You will need to setup the interface between EMIS Web and INRstar once.
- In INRstar navigate to the 'Options' page using the navigation bar in the top right hand corner. Navigate to the options page
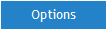
- Click on the Location Management tab then select the Components tab.
- To add your EMIS configuration settings click Click 'Add' in the bottom right hand corner. Add your EMIS configuration settings
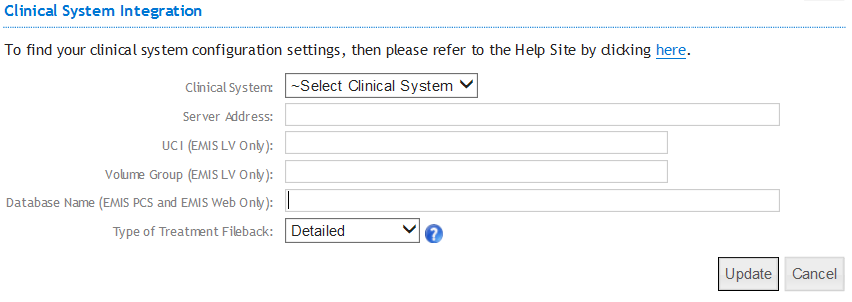
Select your EMIS Web from the drop down list.
- Service Address: webInterop.spine.emis.thirdparty.nhs.uk OR webInterop.cymru.nhs.uk (Wales)
- UCI (EMIS LV Only): Leave blank.
- Volume Group (EMIS LV Only): Leave blank.
- Database Name: Enter your EMIS customer number.
If you are unsure of your EMIS customer number please call EMIS Support on 08451 222 333 to request this.
- Click the Create button.
- In EMIS Web click the EMIS button
 .
. - Select 'System Tools' then 'EMAS Manager'. If you cannot see the 'EMAS Manager' option you will need to ask a user with higher permission in EMIS to do these step. Select System Tools then EMAS Manager
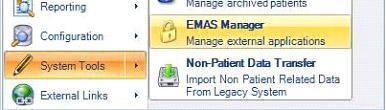
- Click on the 'Partner AP'I bar at the bottom left hand side of the Interop Manager Screen. If you would like EMIS to help you through these step please call EMIS Support on 08451 222 333 and ask for help setting up your API to INRstar
- Select 'INRstar' from the list > select 'Activate Application'.
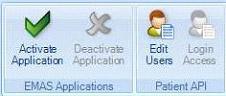
- Next select 'Edit Users'

- Make sure each INRstar user has a tick against their name. If a user doesn't have a tick against their name, tick the box and create them an API password. Make sure each INRstar user has a tick against their name This allows these users to run programs which interface with EMIS Web. INRstar won't ask for these details.
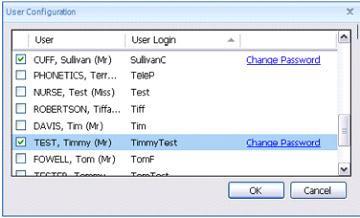
- When you are finished click 'OK'
- Select 'Login Access'
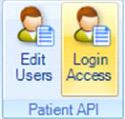
- Select all the INRstar users, ticking both boxes to allow for auto log in. Select all the INRstar users
- When you are finished click 'OK'
Please Note: Every time a new user is added into INRstar you will need to ensure the user's 'Edit Users' and 'Login Access' have been correctly setup in EMIS.
Setup per machine
When using INRstar with EMIS for the first time EMIS will request you activate the New Partner Product.
- Log out of EMIS Web and log back in using your non smart card EMIS Web login details. If you are unsure of these details please contact your local EMIS administrator (generally your practice/IT manager) or contact EMIS directly.
- To force INRstar to make a link with EMIS Web:
- Check EMIS is open and logged into.
- In INRstar navigate to the 'Patient' tab using the navigation bar in the top right hand corner.
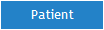
•Click the 'Add Patient' tab.
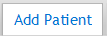
- To search for a patient within EMIS, you need to enter either the patient's NHS number, Family Name, Given Name or Date of Birth or all four criteria's.
- Click the 'Search EMIS' button Search EMIS button.
- A log in screen will appear: Enter your non smart card EMIS Web Login credentials and click 'Activate Product'.
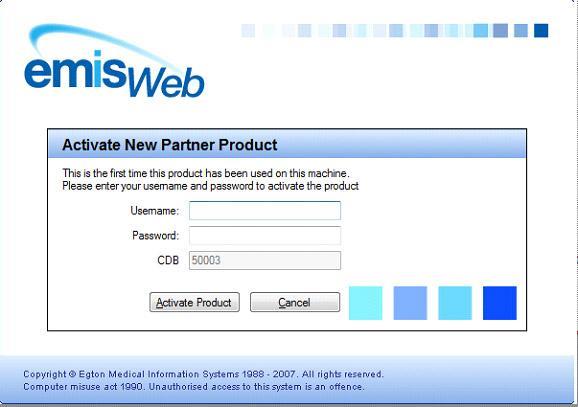
- Please note EMIS Web must be open and logged into using the same username.
- INRstar will then display the patients who match your search criteria.
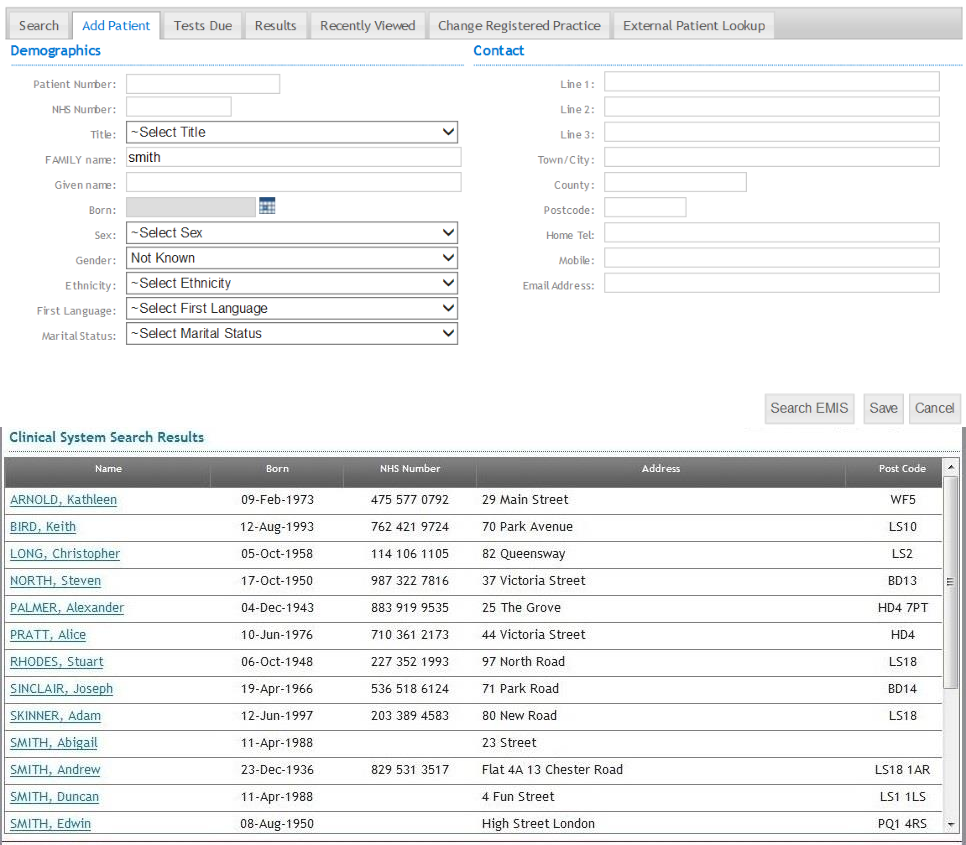
- INRstar will display the patients who match your search criteria If your search criteria returns too many results the interface might time out. If this happens enter more specific information, for example a NHS number.
The interface for EMIS Web is now set up on this computer and is ready to use.
Category: EMIS Web, LV & PCS
Related
