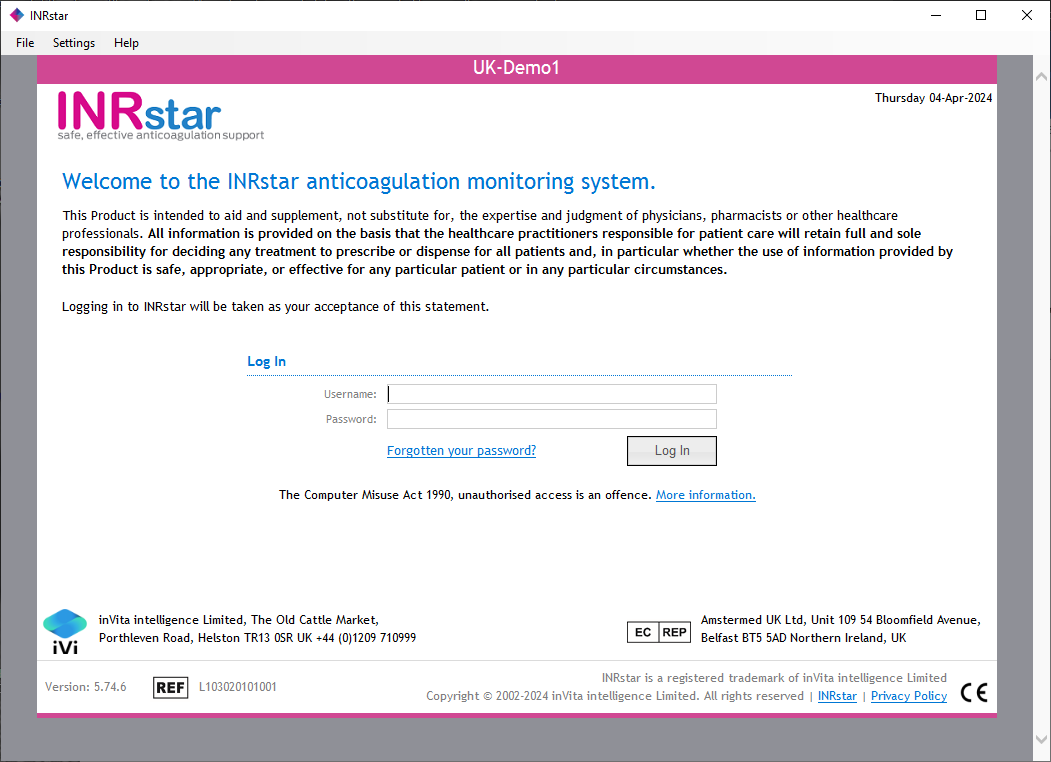Installing INRstar
INRstar can be installed on any Windows 10 (or above) workstation, UK users require an NHS N3 connection.
Please see Downloading INRstar: step-by-step instructions below
Please note: INRstar is sold by the license so there is no limit on the amount of PC's you install the software on. If you use more than one PC you will have to install it on each computer.
INRstar has to be installed upon each user's desktop that requires access to the software. If you use more than one PC you will have to install it on each computer.
If you are the Admin Lead please send these instructions to every member of staff that uses INRstar.
Step 1:
Go to the webpage: https://download-uk.inrstar.com/
(For users in Ireland please use this link https://download-ie.inrstar.com/)
The below web page will verify (where possible) whether the minimum software requirements have been met on the computer and provide help on downloading the necessary software.
See the example below of when all the requirements have been met.
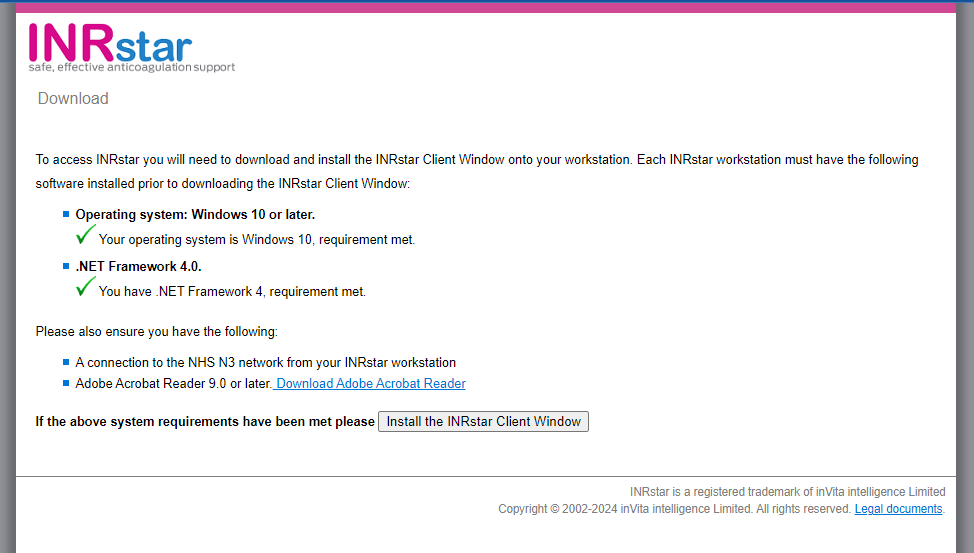
Step 2:
2 Green Ticks: If there are 2 green ticks, INRstar can be installed.
1 or more Red Crosses: If you have 1 or more red crosses you will need to install the relevant Microsoft download.
We recommend that an IT Technician from your IT department or practice, with Administrator rights, logs onto the computer to perform the necessary downloads.
Step 3:
Click on the Install the INRstar Client Window button once you have 3 Green Ticks. Found at the bottom of the page.
An Application Install box will appear. Click 'Install'.
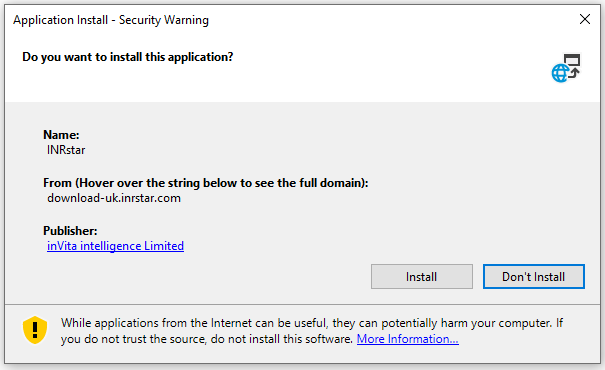
INRstar will then install. This may take a few minutes.
INRstar will then open and be ready to use.
Troubleshooting
If the INRstar application does not open automatically, look for a shortcut on your desktop like this:

or use the Windows search bar to find the "LumiraDx INRstar" application
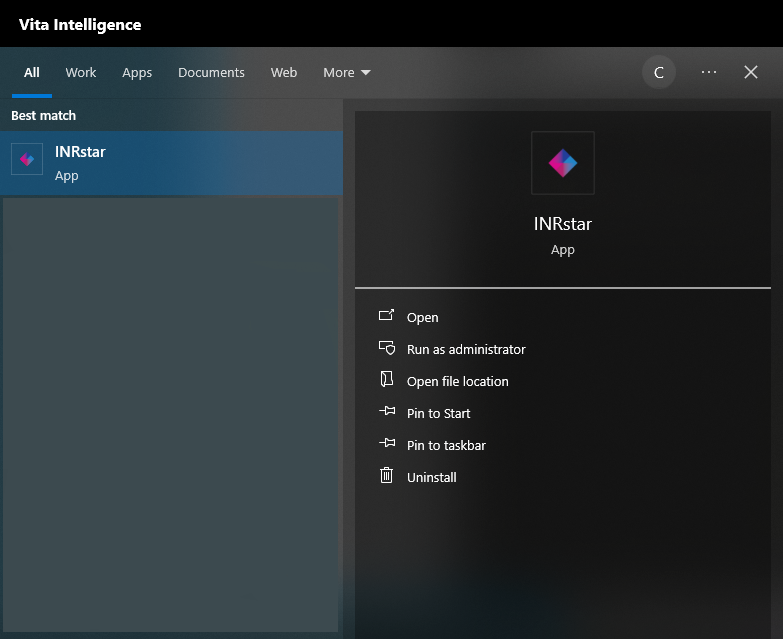
Technical Information:
- System requirements:
- Operating system: Recommended Windows 10 or above
- Connection to the NHS N3 network (UK users only)
- Adobe Acrobat Reader 9.0 or later