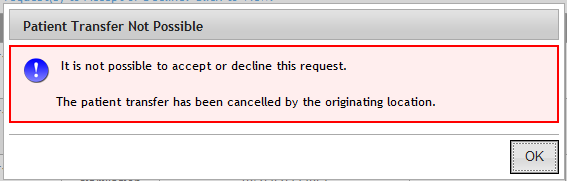Transferring testing location and change a Patient registered practice
Why would a patient be transferred from one practice to another?
You may wish to transfer a patients record across to another site because the patient has changed their Testing Location or Registered Practice. This could be a result of a patient moving address, receiving complex treatment at a hospital that started at a practice or continuing treatment at a practice stabilised at a hospital.
How?
Each patient within INRstar will have a Testing Location and Registered Practice. These can be viewed and edited in the patient’s record to transfer the patient.
Step-by-step instructions for different scenarios are below.
Testing Location & Registered Practice Explained
Testing Location: This is the practice or service that tests/treats the patient. It is possible to change the testing locations if for example a patient is moving out of the area and will be treated elsewhere. The treatment location has full visibility of the patient’s record, including treatment history, can edit demographics, add treatments and adverse events. Only the testing location can edit the patient’s treatment plan or add a new treatment plan.
Registered Practice: This is the registered GP practice of the patient. This will be the same as the Testing Location if the patient if treated by their registered GP. If the patient has their anti-coagulation monitored elsewhere, a warning is shown on the patient’s record. The registered practice have full visibility of the patient’s record, including treatment history, can edit demographics, add treatments and adverse events. If the registered practice are not also the testing location they cannot edit the patient’s treatment plan or add a new treatment plan.
A warning is shown next to any treatment that was performed elsewhere.
If you wish to cancel a patient testing location transfer request, you can do this so long as the receiving location has not already accepted the patient.
Click on the Cancel Location Transfer button
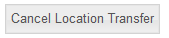
A pop up message box will be displayed if the patient transfer request has not yet been accepted by the receiving location.
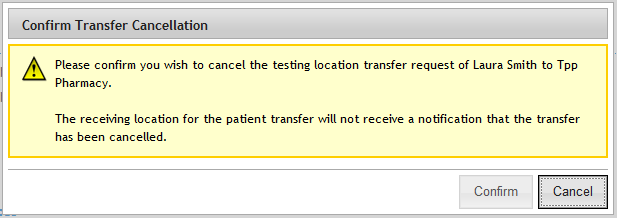
Click Confirm to keep the Patient record at your location, or Cancel which will remove the message and the patient record will remain being transferred.
You will see the following confirmation at the bottom of your screen to advise when the request to cancel has been successfully completed

If the receiving location has accepted the transfer request you will see the following message
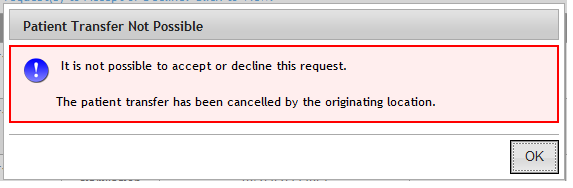
You can also cancel a request to transfer a patients testing location from the Home screen notifications ‘The following x patient transfer request(s) have not yet been accepted. Click to view.’
Open up a patients record.
Click on  .
.
You will find the patients Testing Location and Registered Location under Care Team.
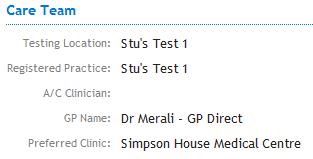
To fully transfer a patient to another location the Registered Practice needs to be changed before the Testing Location because only the Testing Location have the rights to change either of these details.
Open the patient's record that you wish to transfer.
Next Click on ![]() .
.
Click ![]() .
.
Select Practice you wish to transfer the patient too.
![]()
Choose a Search Field, enter in some Search Criteria and then click ![]() .
.
You should now be able to see a list of practices. Select the Testing Location you are looking for and click ![]() .
.
You cannot select your own practice or a practice with no active users to transfer a patient to. These will be displayed as see below.

A Confirmation Required message will appear. Please read through and if agreed click ![]() .
.
The lower notification bar will be displayed to confirm that the transfer has been successfully requested

The banner message and the Testing Location field will be updated to show the new requested location


The patient's transfer will now be pending, the new Testing Location will now have to accept the patient within their INRstar.
Click on the ‘Patient’ tab
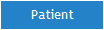
Select the ‘Change Registered Practice’ tab
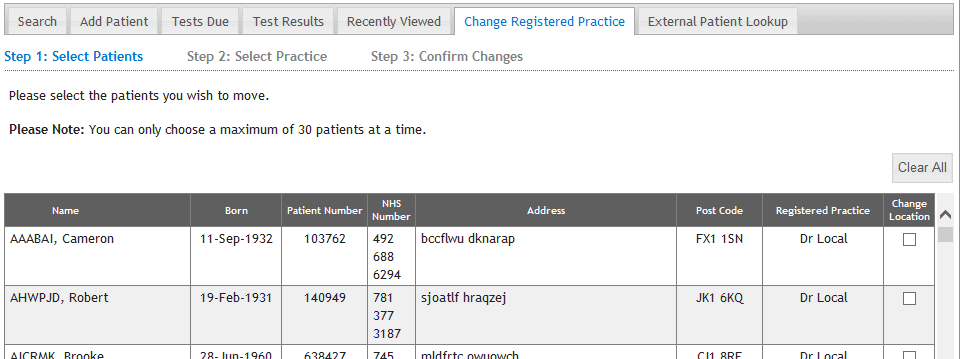
Step 1: Select Patients
Select the patients you wish to move by clicking the box in the ‘Change Location’ column.
When all the patients you wish to move have a tick in the boxes click the ‘Next’ button.
Please Note: You can only choose a maximum of 30 patients at a time to move.
Step 2: Select Practice
This page allows you to select the practice you wish to move the patients too.
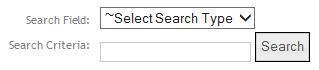
Choose a ‘Search Field’, enter in some ‘Search Criteria’ and then click the ‘Search' button.
You should now be able to see a list of practices. Select the practice you are looking for and click ‘Next’.
Step 3: Confirm Changes
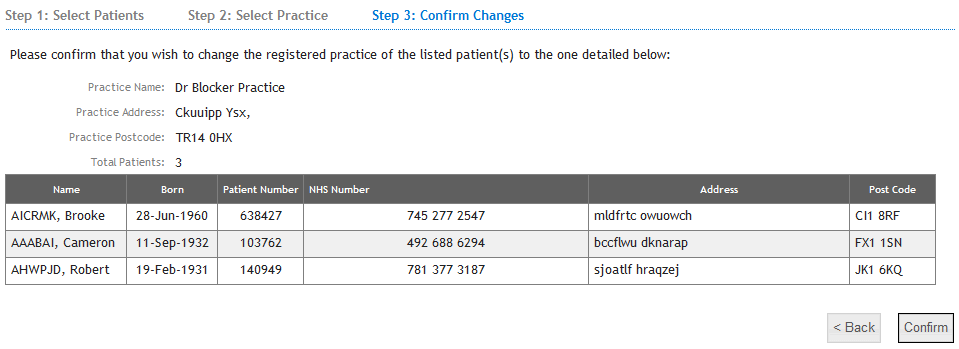
Confirm the changes you are making are correct and if so click the ‘Confirm’ button.
A 'Please confirm to continue' box will come up, if you are certain the changes are indeed what you would like, click the ‘Confirm’ button.
You will then see this message.

 .
. .
.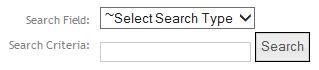
 .
. .
.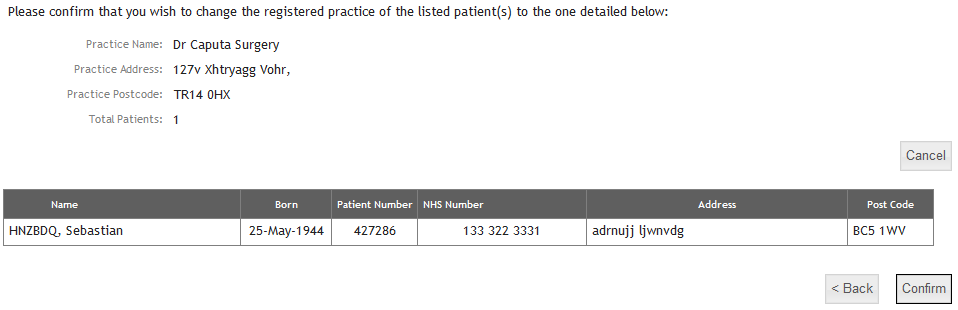
 button.
button. button.
button.If your location has been transferred a patient you will see the following message on the Home screen.
![]()
Expand this message to see details of the patient in question.

Here you can select either ![]() or
or ![]() .
.
If you click the Accept button and the transfer request has been cancelled by the originating location, you will see the following warning message.