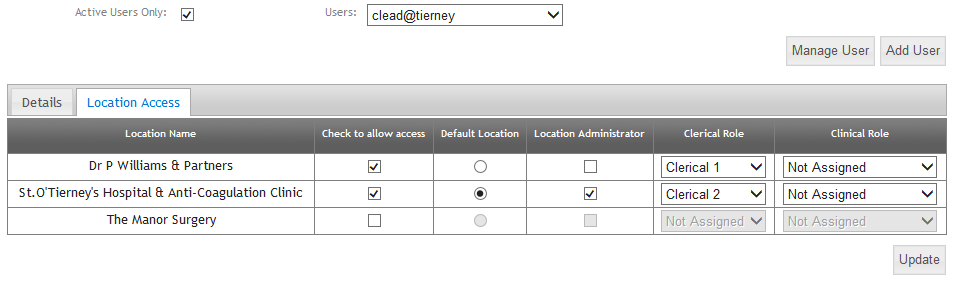Multi-Location Login
Multi-Location Logins are suitable for group accounts only, and are not for standalone locations.
A Multi-Location Login allows users to choose from a selection of allocated INRstar locations, using only one set of login credentials. This means that location-specific logins are not required, allowing for a more streamlined workflow.
Multi-Location Logins are managed by an Organisational Administrator for your organisation (e.g. CCG). They will be in control of granting permissions to multi-location users, which could allow the user to access clinically significant functions within INRstar at those locations. Additionally the Organisational Administrator will be able to change the permissions of any user, at any location, within the organisation.
If you are interested in having a Multi-Location Login, please contact our Support Team to find out if you have an organisational administrator, or to nominate one; support@inrstar.com.
To view a list of the locations that you have access to, click the “location” toolbar on the left hand side of your screen above the feedback button. This toolbar only appears if you have access to more than one location.
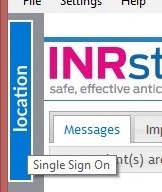
You will then be able to select the location required and this will take you to that location’s home page. To switch to another location, click the location toolbar again and select the new location.
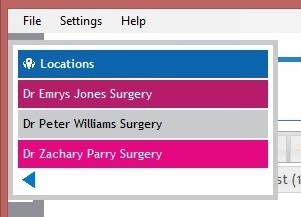
The location bar can be closed by clicking on either the Locations header, or the blue triangle in the footer.
You will need to be logged in as your Organisation Administrator account.
Click Options and then User Management:
Select the user whose access you wish to manage from the users drop down list. The Active Users Only box is checked by default so that Disabled Users will be hidden. If you wish to see Disabled Users in this drop down then uncheck this box.
If you wish to add a new user then click the “Add User” button. This will allow you to set up a user as you would currently do in INRstar and in addition, assign location access to them.

You will then see a list of all the locations which are available to
each user. Check the box next to each location that you wish to give the user
login access to. If you select more than one location you will need to assign
one location as a default before you can save your changes. Please note that
the default Permission level will be Read Only, unless you assign a clerical,
clinical, and/or Location Administrator role. You only need to click Update
once, when you have finished your selections; you do not need to click Update
after every change