External Results - LumiraDx Platform and HL7 Laboratory Test Results
INRstar can now accept INR test results from our patients who are self testers, via HL7 hospital laboratories and now the LumiraDx platform.
The test results come directly into INRstar which, when successfully matched to a patient record, will allow you to dose a patient without the need to manually enter the INR yourself.
To view and manage your test results click 'Patient' tab > 'Results' tab > 'INR' tab

Clicking the ‘Dose Patient’ button takes you to the 'New INR' page to complete the treatment.
Processing a LumiraDx Platform Test Result
The New INR field will be prefilled with the INR from the test result, this cannot be amended.
The Testing Method field will be prefilled with PoCT, this cannot be amended.
The PoCT Batch field will be prefilled with the strip number used on the Platform and cannot be amended.
Note that any comments entered onto the platform or a notification of a high / low INR will be displayed in the Comments box highlighted in bold text to make you aware of them.
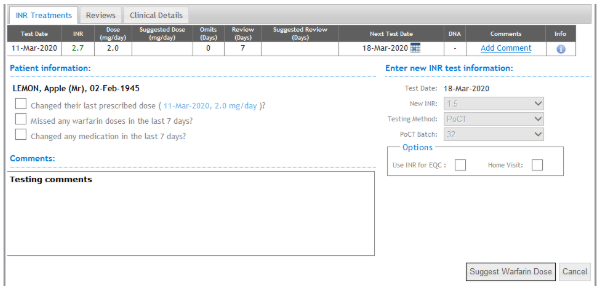
If the PoCT test strip has been deactivated within INRstar or the test is a day late in being completed and the batch has now expired, a warning message will be displayed to the user advising what actions can be taken.
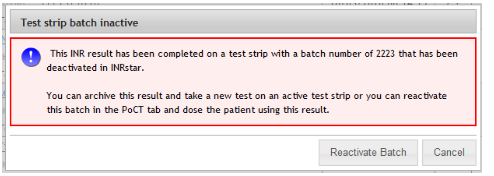
For details on managing your PoCT batches please refer to this page https://help.inrstar.co.uk/Article/c14df68c-fa19-4c97-90b3-05f0afdfddf9
Processing an HL7 Test Results
The New INR field will be prefilled with the INR from the test result, this cannot be amended.
The Testing Method field will be prefilled with Lab, this cannot be amended.
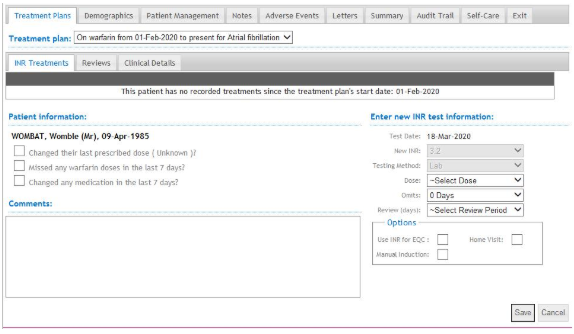
INRstar matches a test result to a patient in INRstar using 3 unique identifiable pieces of information, these are;
NHS number
Location ID
Patients date of birth.
Process a successfully matched LumiraDx Platform Test Result.
The Patient ID field is not displayed. INRstar will show you the name of the patient record that the test has been matched to and will be displayed in bold italics in the Patient column. This will help you identify your patient from a list of results in case of any typing errors when entering patient details on the platform at the time of the test.

If a test result was sent through from the platform without a patient name but has still successfully been matched by INRstar the patient column will be displayed like this.

For patients who have been successfully matched you can click the ‘Dose Patient’ button and proceed.
Process a successfully matched HL7 Test Result
The Patient ID field will not be used for matching the result to a patient but it will still be displayed;

HL7 Hospital Laboratory and LumiraDx Platform
If the INR test result has been sent through without information such as the patient forename and / or surname or any of the identifiable data the result will still be displayed without that information being shown. You will need to match the patient manually by clicking ‘Find Patient’.

Search for the patient's name and select if the correct patient is found.
If the patient is not in INRstar, but you still want to treat the patient click Add New Patient
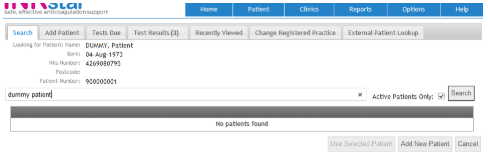
Process an un-successfully matched HL7 Test Result.
The demographic details from the lab results will be pre-populated for your convenience (NHS number, Name, DOB). Fill out the rest of the details and add a treatment plan for the patient.
Process an un-successfully matched LumiraDx Platform Test Result.
The details populated will only be those which were entered into the device at the time of the test.
The patient will now be available for dosing, see chapter Processing a Test Result.
To view all dosed results click on the 'Show Dosed Results' filter

You can sort the results by clicking on any of the following columns;
· the date received column
·the Patient details column
· the INR reading column
Clicking a Sort icon will also re-fresh the list of results, so will include any newly received results.
The data can be sorted either ascending or descending.
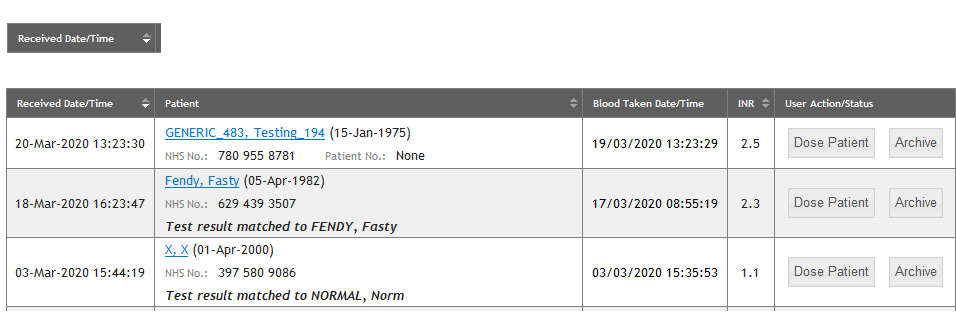
There is a pagination feature, if the number of out-standing results is greater than 10.
If a test result cannot be actioned due to an incorrect format, or is not required it can be archived to remove it from the new test result page
1.??? Click on the Archive button
2.??? Enter the reason and click OK
3.??? To view all archived results click on the Show Archived Results filter

