Home Page Messages
A selection of Reports are displayed in the Messages tab on the user's Home Page.
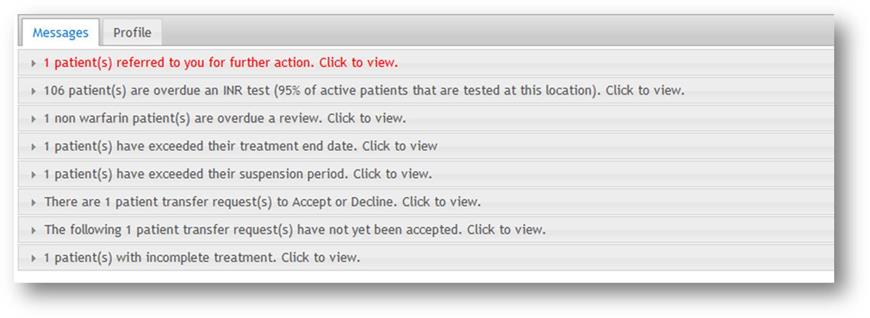
If you are a Clinical Level 1, Clinical Level 2, Clinical Level 3 or Location Clinical Lead user and wish to view a report then simply click the report header and the report will open and display the names of the patients.
If you wish to view the patient's record then click the patient's name.
If you remain logged in on the home page then you will need to click 'Refresh Messages' button in order for new messages to appear.
This report is highlighted in red text to alert you to the importance of reviewing
bridging records that have ended and that will need to be completed.

Open
the notification and click on either the patient name or View button to access
the patients details and bridging records.
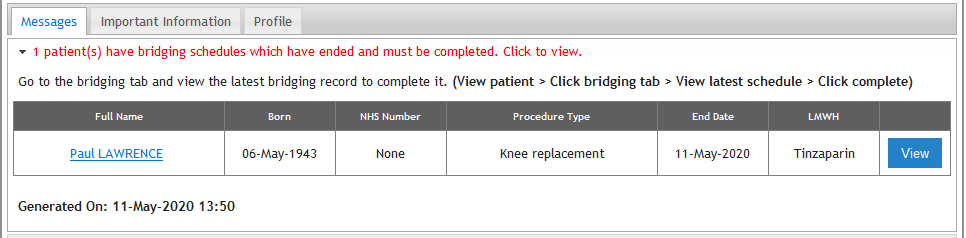
The report title shows the total number of active patients' INR treatments that have been referred by peers.
To view the report, click on the report title.

You can access the Treatment Plan of each patient directly from this list, by clicking the patient’s name.
The report title shows the total number of active patients that are Overdue for their next INR blood test, along with the percentage plus any patients who have recently finished their bridging schedule and the Next Test Date was moved by the clinician.
To view the report, click on the report title.
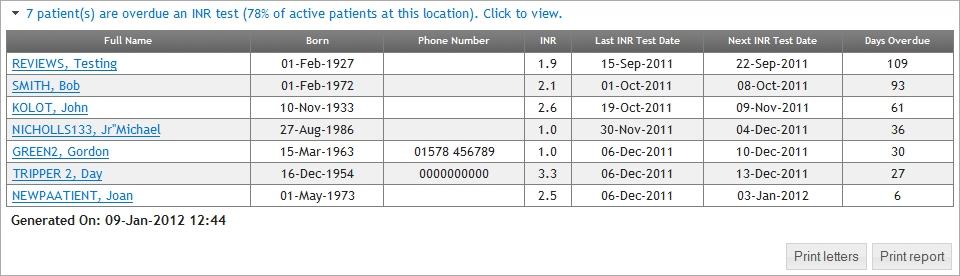
You can access the treatment plan of each patient directly from this list, by clicking the patient’s name.
To print out a letter for each overdue patient, click on the 'Print letters' button.
This will open up a .pdf document, and from here you can print all the letters or just a chosen few using the standard page selection.
Please Note: You need Adobe Acrobat to view and print this document.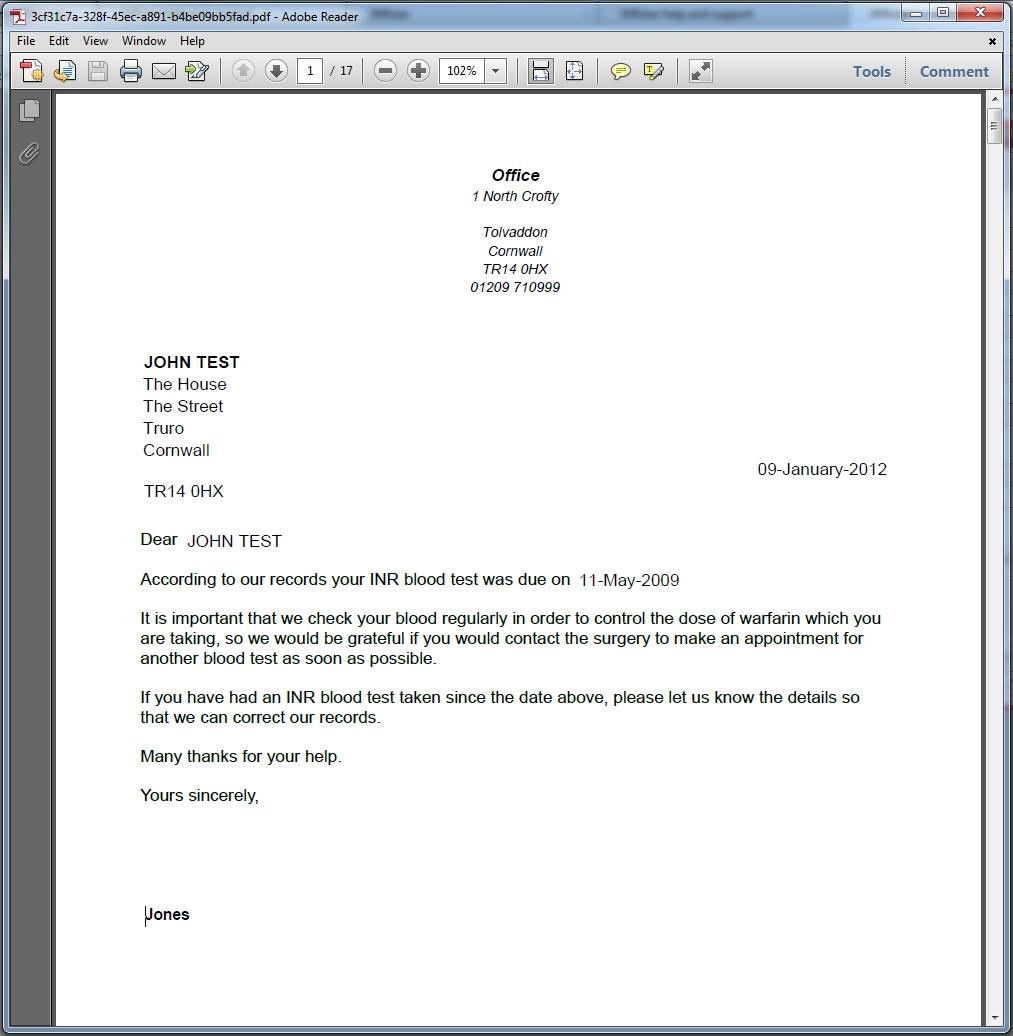
To print the report of Overdue patients, click on the 'Print report' button.
The report title shows the total number of non warfarin patients which are overdue a review.
Click on the patient(s) name and click on the 'Treatment Plans' tab and the 'Reviews' tab to enter in a new next Review Date.
The report title shows the total number of active patients that are still being actively treated but have surpassed their treatment end date.
To view the report, click on the report title.

To print the report of Exceeded patients, click on the 'Print report' button.
You can access the treatment plan of each patient directly from this list, by clicking the patient’s name.
Please Note: You need Adobe Acrobat to view and print this document.
The report title shows the total number of suspended patients that have surpassed their suspension end date.
The suspension feature allows a patient to be
temporarily suspended from treatment, for a period of up to 6 months. This will
allow a patient to remain ‘Active’, but to not appear on the overdue reports
during their suspension period. The patient will not be automatically
un-suspended, once the selected date has been passed.
The report title shows the total number of patient’s that have been transferred your location that have not yet been accepted or declined.
To view the report, click on the report title.
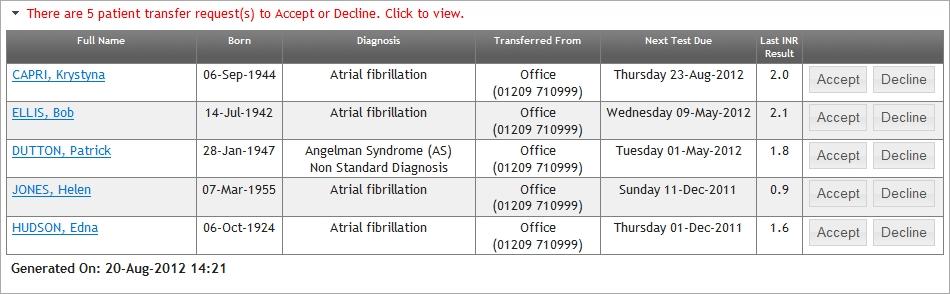
To accept the patient transfer, which sets your location as the patient’s testing location therefore giving your location the responsibility of treating this patient, click the 'Accept' button.
If the patients transfer request has been cancelled by the originating location the following pop up message will be displayed.
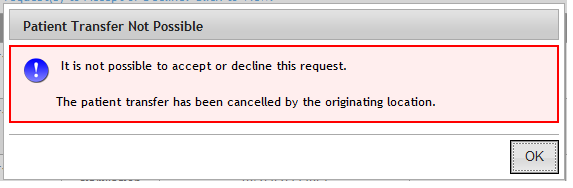
To decline the patient transfer, which sets the transferred from location to continue being responsible for the treating of this patient, click the 'Decline' button.
You can access the patient’s record directly from this list, by clicking the patient’s name.
The report title shows the total number of patient’s which you have requested a transfer to another testing location but have not yet been accepted.
To view the report, click on the report title.

You can now cancel a request to transfer a patients testing location from this report.

A pop up message box will be displayed if the patient transfer request has not yet been accepted by the receiving location.
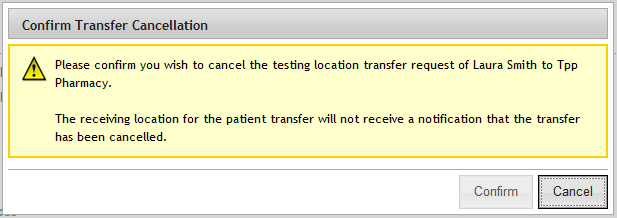
Click Confirm to keep the Patient record at your location, or Cancel which will remove the message and the patient record will remain being transferred.
You will see the following confirmation at the bottom of your screen to advise when the request to cancel has been successfully completed

If the receiving location has accepted the transfer request you will see the following message
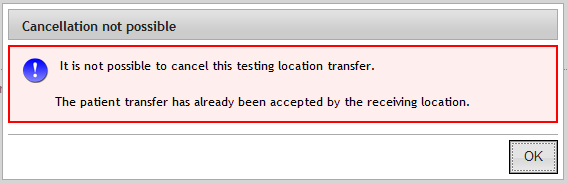
The report title shows the total number of active patients that have an Incomplete INR treatment.
To view the report, click on the report title.
You can access the treatment plan of each patient directly from this list, by clicking the patient’s name.
The report title shows the total number of patients for which you have a change of testing location but have been declined.
To view the report, click on the report title.

The patient transfer requests that have been declined means that the patient is still under your locations responsibility to treat. You need to acknowledge the patients declined transfer request before you are able to transfer this patients testing location to another location.
You can access the patient’s treatment plan directly from this list, by clicking the patient’s name.
The report title shows the total number of active patients that either have their diagnosis set to 'No Diagnosis' or they do not have a treatment plan.
To view the report, click on the report title.

You can access the treatment plan of each patient directly from this list, by clicking the patient’s name.
