Data Validation Tool
The Data Validation Tool enables a practice or organisation to analyse your existing patient data on INRstar or Dawn 6/7, to check for duplicated records, incorrect data and nonstandard diagnoses. This is to ensure your data can be migrated with no errors and that your patient data in INRstar is accurate.
If you are the INRstar Admin lead at your practice or Organisation you will be shown how to run the Data Validation Tool during your setup appointment. If you are not the INRstar Admin Lead or you do not use INRstar or Dawn 6/7 you do not need to run the Data Validation Tool.
You may want to run the Data Validation Tool again, after your setup appointment, to get an up to date copy of the Data Validation Report or to check any amendments you've made have corrected the errors. If you are a Dawn user please contact the migration team on 01209 710999. The migration team is option 2.
Please note: if you were not involved in the setup appointment you will not have the Data Validation Installed

The data validation tool will be installed on the computer from which the setup appointment was made. To run the tool again, click on the INRstar Data Validation Tool icon or click on Start > All Programs > INRstar folder > INRstar Data Validation Tool.
Once installed you will need to select IE Version by clicking on the appropriate icon and click 'Next'.
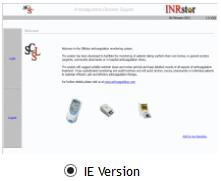
Read the welcome screen, follow any advisory pre-emptive work (e.g. checking the Past End Date Report for in-active patients), then click 'Next'.
Select your CCG from the PCT List, checking the details and click 'Next'.
Once the Data Validation Tool has located your PCT, you will be asked to login using your existing credentials. You will need to have a level 5 account in your existing INRstar to gain access.
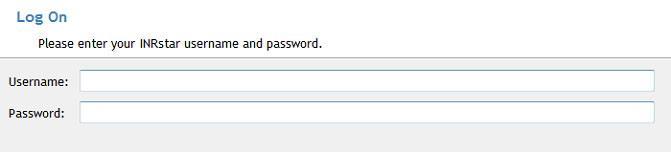
Click the ‘Run Report’ button to analyse your INRstar data, this may take a few minutes
Once the report has been run you can view a brief overview of any errors you may have and an option to view the detailed report by selecting View Report.
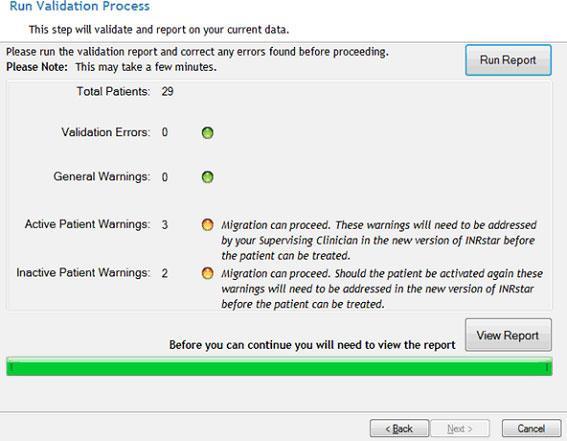
Click 'View Report' to get the option to see a save your Data Validation Report.
Click 'Cancel' to exit the Data Validation Tool.
You may want to run the Data Validation Tool again, after your setup appointment, to get an up to date copy of the Data Validation Report or to check any amendments you've made have corrected the errors. If you are a Dawn user please contact the migration team on 01209 710999. The migration team is option 2.
Please note: if you were not involved in the setup appointment you will not have the Data Validation Installed

The data validation tool will be installed on the computer from which the setup appointment was made. To run the tool again, click on the INRstar Data Validation Tool icon or click on Start > All Programs > INRstar folder > INRstar Data Validation Tool.
Once installed you will need to select Version 4 by clicking on the appropriate icon and click 'Next'.
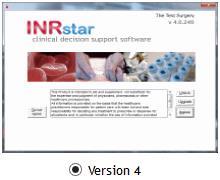
Read the welcome screen, follow any advisory pre-emptive work (e.g. checking the Past End Date Report for in-active patients), then click 'Next'.
The data validation tool should automatically locate your database and will pre-populate the file path. Click 'Next'

However, if the database cannot be automatically located, the following message appears:
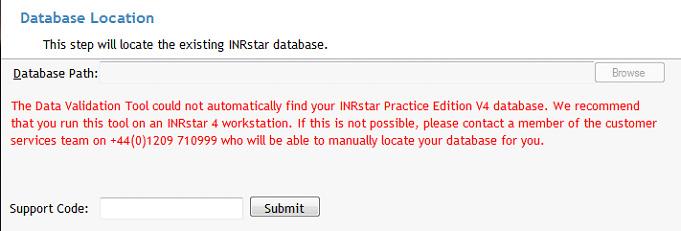
Follow the advice to restart the Data Validation Tool from another INRstar workstation. If you are presented with the same message please contact our help desk by email; support@INRstar.co.uk or call 01209 710999 and we will remotely connect to your workstation and locate your database for you.
Once the Data Validation Tool has located your database, you will be asked to login using your Supervisor credentials:
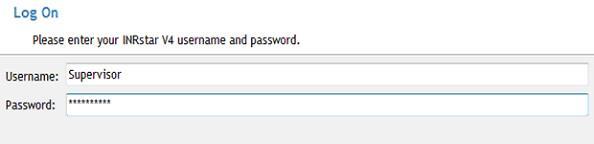
Click the ‘Run Report’ button to analyse your INRstar data, this may take a few minutes
Once the report has been run you can view a brief overview of any errors you may have and an option to view the detailed report by selecting View Report.
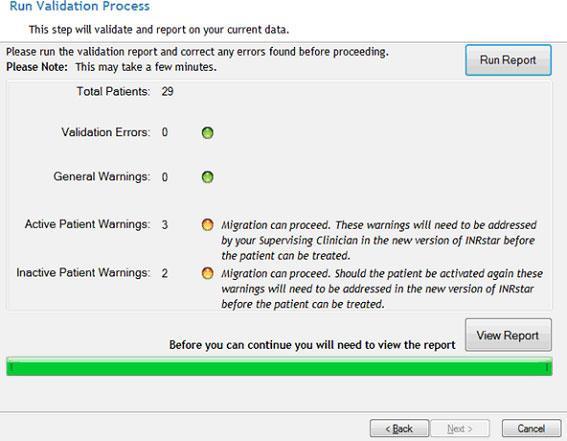
Click 'View Report' to get the option to see a save your Data Validation Report.
Click 'Cancel' to exit the Data Validation Tool.
A clinician will need to read through and confirm that all the proposed automatic changes to your data are acceptable. These changes are detailed in the General Warnings, Active Patient Warnings, Inactive Patient Warnings, Active Patient Information Messages and Inactive Patient Information Messages sections of the report.
Patients with Active Patient Warnings will be migrated, but will be flagged as 'incomplete' in the new INRstar. The first time the patient record is opened in INRstar N3 a clinician will need to 'complete' the patient record before you can enter a treatment.
Data Validation Report
The Data Validation Report gives details of Validation errors that require fixing and all the proposed automatic changes to your data.
Validation Errors: These errors will need to be changed before your data can be migrated. A supervising clinician will need to find and correct these issues. See below: How do I fix 'Red' Validation Errors? for more information.
General Warnings: Migration can proceed, these warnings will have to be addressed by a Supervising Clinician in the new or current version of INRstar.
Active and Inactive Patient Warnings: Migration can proceed, these warnings will need to be addressed by your Supervising Clinician in the new version of INRstar once you have migrated and before the patient can be treated. These are generally nonstandard diagnoses which cannot be mapped to the new software.
Active and Inactive Patient Information Messages: Migration can proceed, these following messages describe patient changes that will occur during the migration process. These are normally diagnoses being mapped to the same diagnoses.
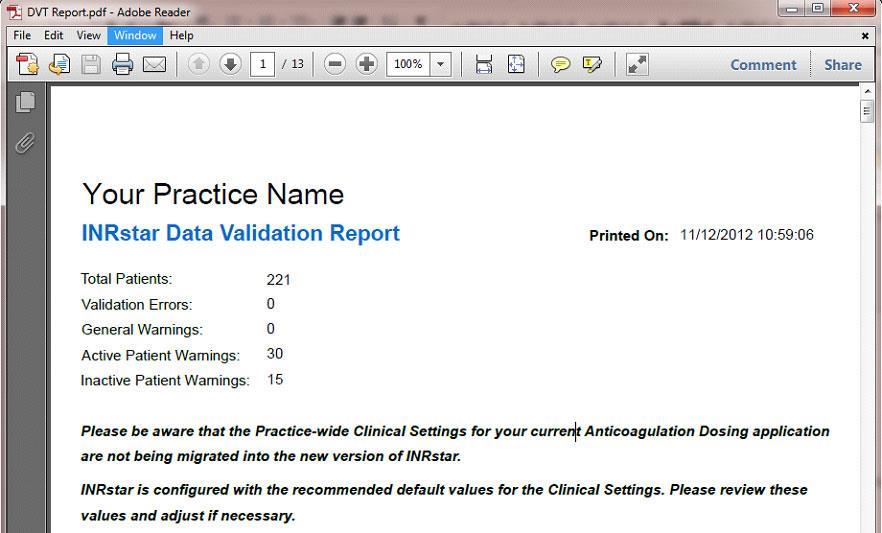
'Red' Validation Errors will need to be fixed by a clinicain before your data can be migrated to INRstar N3.
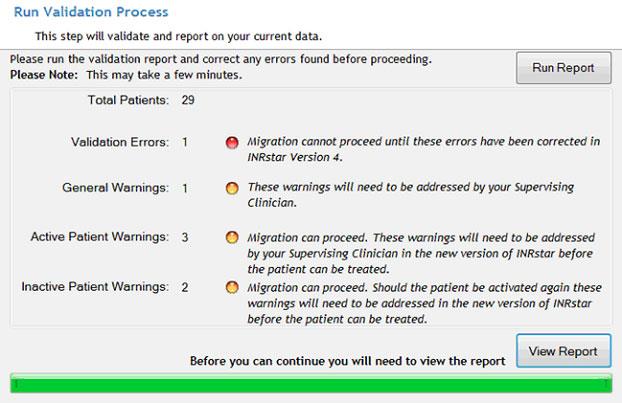
The Data Validation Report will detail these red errors. Examples of 'Red' Validation Errors:
Duplicate Patient Number
This should only be completed by a trained clinician with an understanding of the patient’s treatment history:
Search for the patient number, remembering to include inactive patients in your search.
If the patients details are different, for example their name. Check the NHS number in your clinical system of each patient and update as necessary.
If the patients details are the same, check which record should be the active one. For the record that is not being used, you could edit the patients details to add the word 'Duplicate' to the surname to make the records different.
If the records have the same NHS number you will need to either remove the NHS number or enter a dummy NHS number.
In INRstar Version 4 you will need to disable the NHS validation in order to do this:
Go to Options > Other Options > Untick 'Validate Patient Number'. This will allow the records to be saved without an NHS number. Remember to reselect 'Validate Patient Number' when you have amended all your duplicate records.
In INRstar Intranet Edition you will need to enter a dummy NHS number. Enter the dummy NHS number and click save. You will be warned that the NHS number is invalid. Click OK and select save again. This time it will allow you to save.
We recommend adding a note to the duplicate record to advise what changes have been made due to it being a duplicate.
If you are a Dawn user please contact the migration team on 01209 710999
Last Dose less than 0.1
Please check the patients last treatment was entered correctly. If the last treatment is incorrect you can delete the last treatment and reenter the correct details.
Review Period less than 1 or more than 84
Please check the patients last treatment was entered correctly. If the last treatment is incorrect you can delete the last treatment and re-enter the correct details.
DOB is invalid
Check that the date of birth is not in the future and that the date is in the right format (DD/MM/YYYY.)
Address Line Too Long / More than 50 Characters
Make a physical note of the patients address. Delete the whole address in INRstar and retype it.
For help with any of these errors please call the helpdesk on 01209 710999.
We take our standard list of diagnoses from the British Society for Standards in Haematology. They issue a definitive list of diagnoses with associated target INR and treatment durations for patients taking oral anticoagulants. They revise their recommendations from time to time and INRstar N3 has amended its "standard" set of diagnoses and targets accordingly. Consequently the list may be different from your current version of INRstar.
Please see Standard Diagnoses in INRstar N3 to the top right of this page under Attached Files for our list of Standard Diagnoses.
